HR Management
Clients
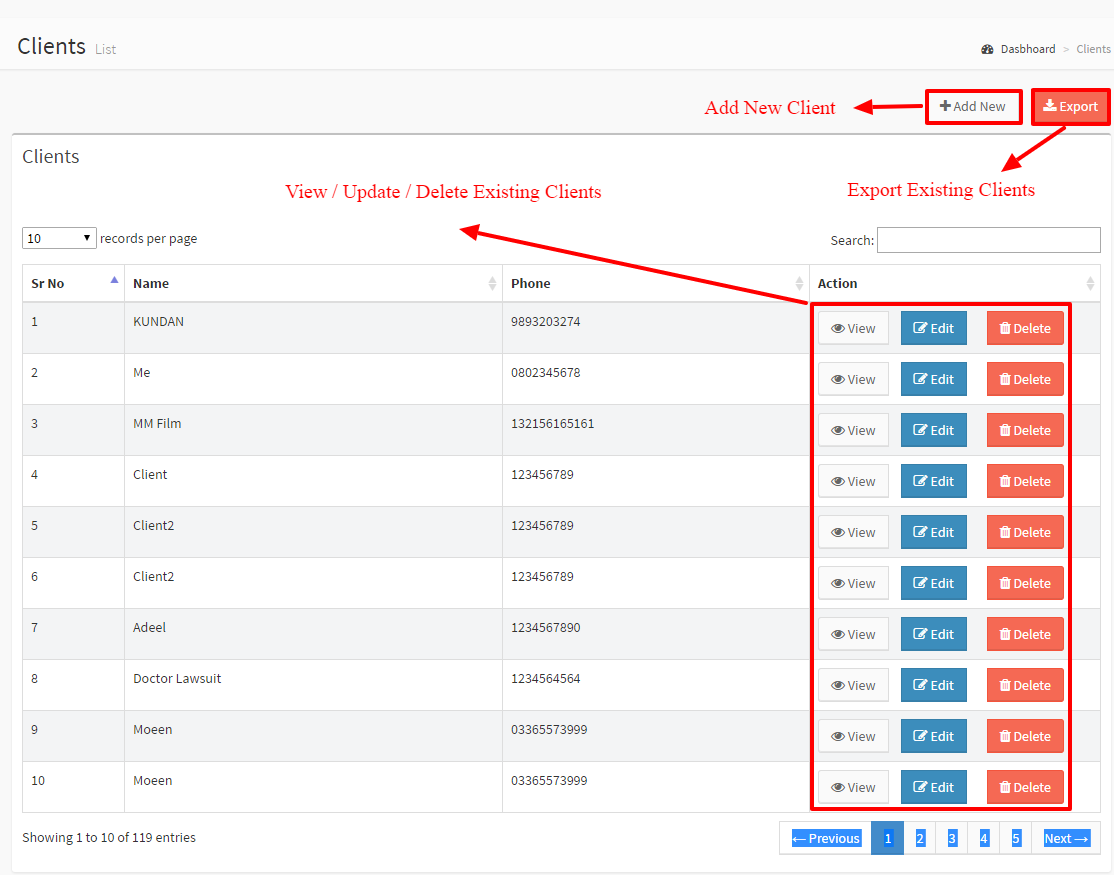
Client is a person who employs or retains an attorney to represent him or her in any legal business. Admin can create clients, update / delete existing clients and also can export list of clients. Admin can also create custom fields for clients if needed by Custom Fields section.
- 1) add new client: goto add client form page
- 2) export: export existing clients.
- 3) view: click on view redirect to view page.
- 4) edit: click on this goto client edit form page here you can edit client information.
- 5) delete: click on delete button then particular client record delete.
Add and Edit Client Form
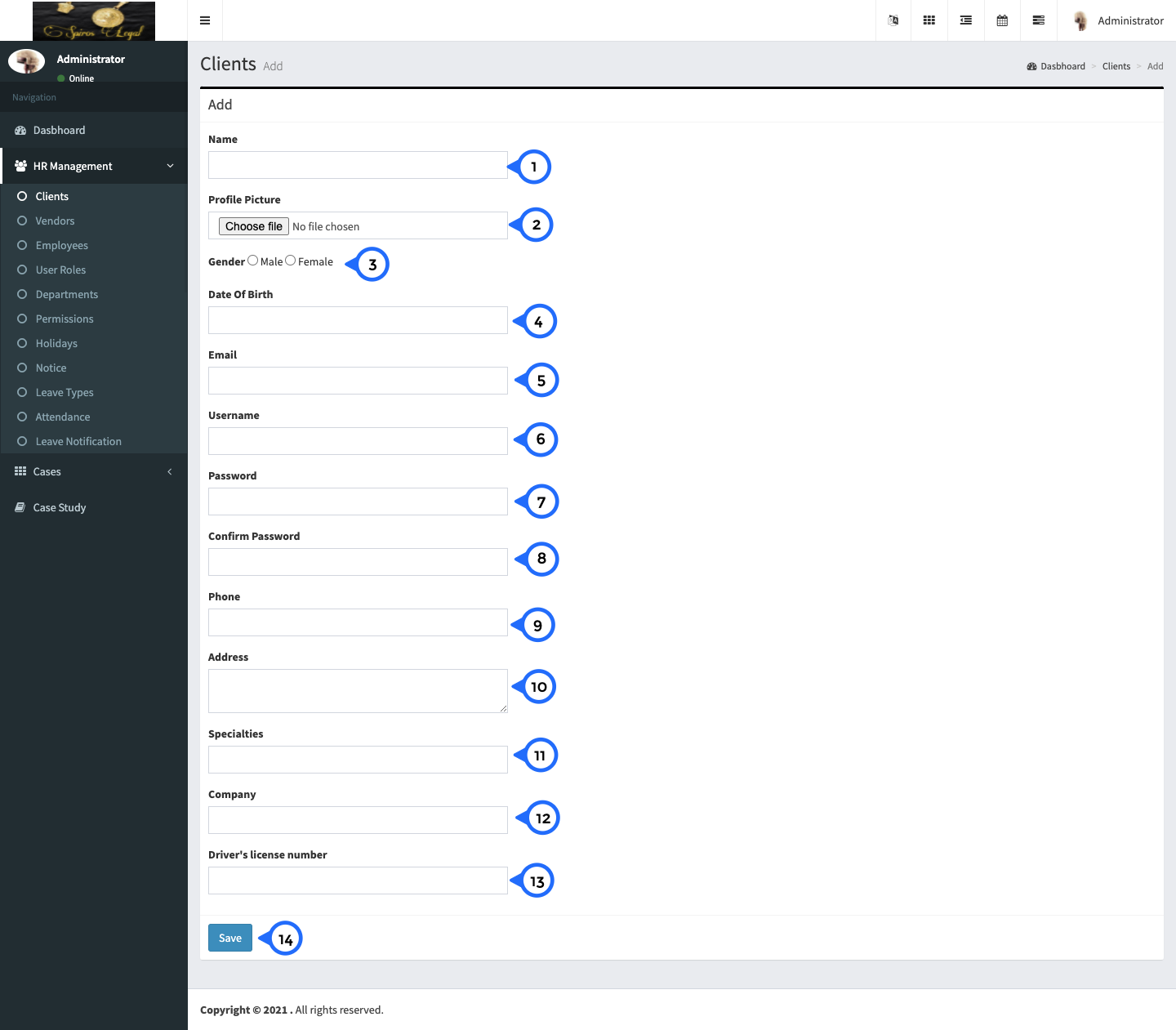
- 1) Name - Name of the Client.
- 2) Profile Picture - Picture of Client.
- 3) Gender - Gender of Client.
- 4) Date Of Birth - Date of Birth of Client.
- 5) Email - Email of Client.
- 6) Username - Username of client.
- 7) Password - Personlize Password to login into system.
- 8) Confirm Password - It should be same as Password.
- 9) Phone - Phone number of Client.
- 10) Address - Address of Client.
- 11) Specialties - Specialties of client.
- 12) Company - Company of client.
- 13) Driver's license number - Dl number of client.
- 14) save - Click on save button all client data save
Note : Username and Password will be used to login into the system
View Client
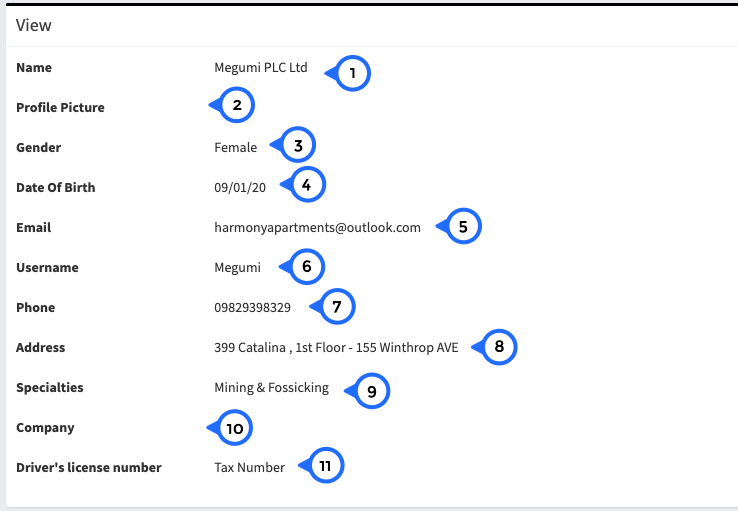
- 1) Name - Name of the Client.
- 2) Profile Picture - Picture of Client.
- 3) Gender - Gender of Client.
- 4) Date Of Birth - Date of Birth of Client.
- 5) Email - Email of Client.
- 6) Username - Username of client.
- 7) phone - Phone number of Client.
- 8) Address - Address of Client.
- 9) Specialties - Specialties of client.
- 10) Company - Company of client.
- 11) Driver's license number - Dl number of client.
Vendor
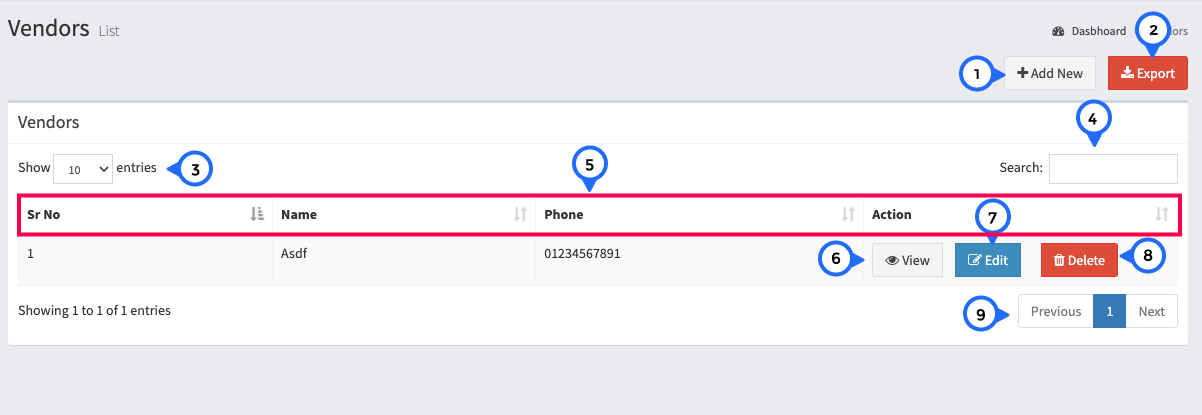
- 1) Add new: click on this button goto vendor form
- 2) export: export existing clients.
- 3) show how many entries visible in this page.
- 4) you can search from existing table
- 5) how heading of table sr no, name, phone number, action
- 6) view: goto vendor view page
- 7) edit: goto vendor edit form page
- 8) delete: click on delete button then particular vendor record delete.
- 9) paggination: here you can goto next and previous page.
Vendor Add and Edit Form
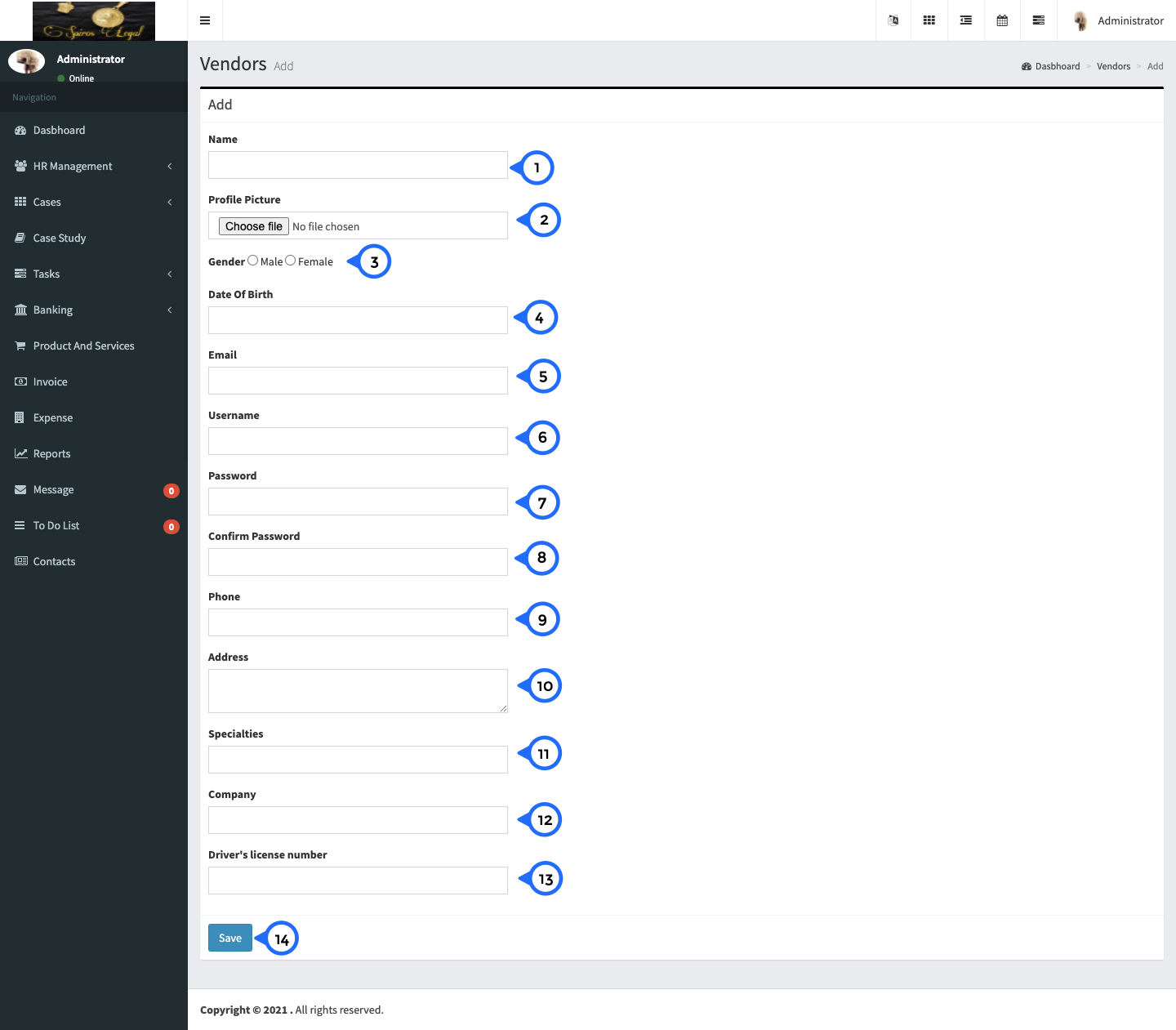
- 1) Name - Name of the Vendor.
- 2) Profile Picture - Picture of Vendor.
- 3) Gender - Gender of Vendor.
- 4) Date Of Birth - Date of Birth of Vendor.
- 5) Email - Email of Vendor.
- 6) Username - Username of Vendor.
- 7) Password - Personlize Password to login into system.
- 8) Confirm Password - It should be same as Password.
- 9) Phone - Phone number of Vendor.
- 10) Address - Address of Vendor.
- 11) Specialties - Specialties of Vendor.
- 12) Company - Company of Vendor.
- 13) Driver's license number - Dl number of Vendor.
- 14) save - Click on save button all Vendor data save.
View Vendor
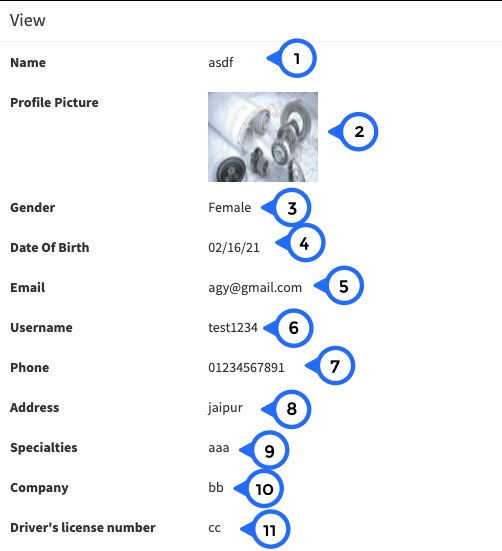
- 1) Name - Name of the Vendor.
- 2) Profile Picture - Picture of Vendor.
- 3) Gender - Gender of Vendor.
- 4) Date Of Birth - Date of Birth of Vendor.
- 5) Email - Email of Vendor.
- 6) Username - Username of Vendor.
- 7) phone - Phone number of Vendor.
- 8) Address - Address of Vendor.
- 9) Specialties - Specialties of Vendor.
- 10) Company - Company of Vendor.
- 11) Driver's license number - Dl number of Vendor.
Employees
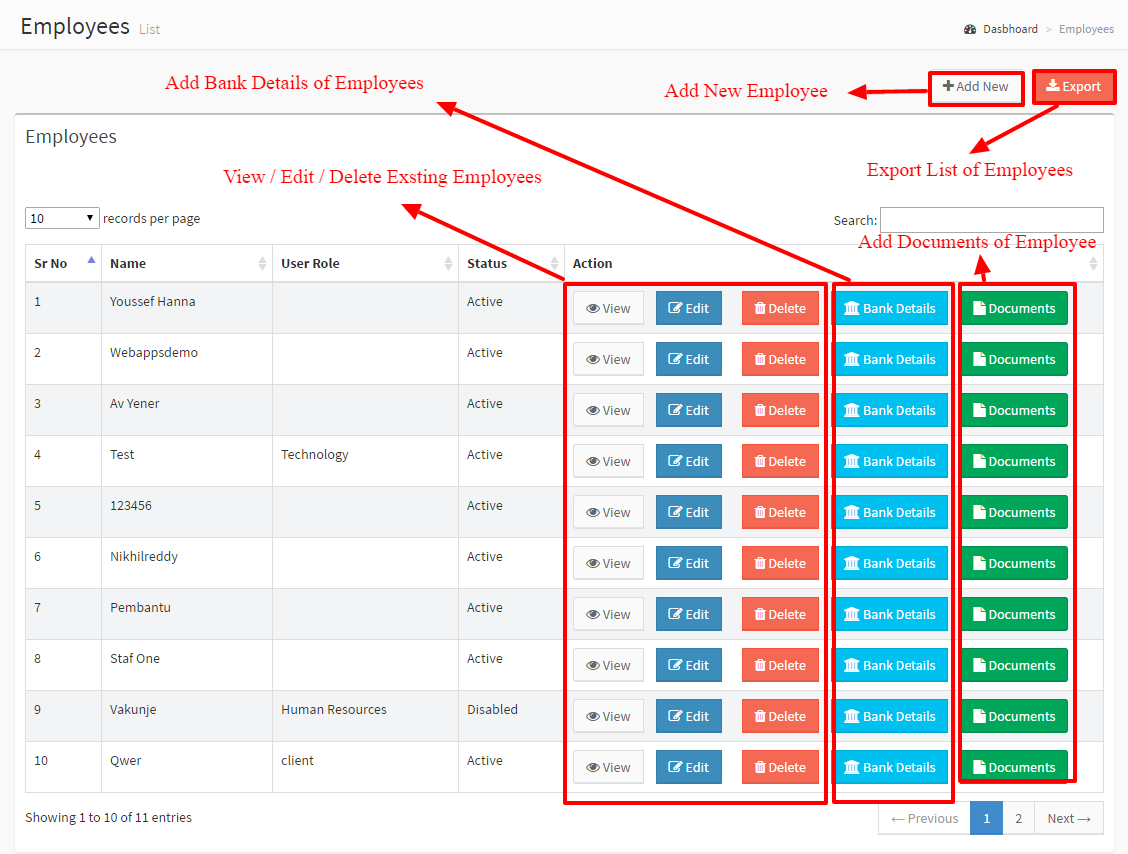
A person who is hired to provide services to a company on a regular basis in exchange for compensation and who does not provide these services as part of an independent business. Admin can create employees, update / delete existing employees and also can export list of employees. Admin can also create custom fields for employees if needed by Custom Fields section.
- 1) add new: goto add employee form page
- 2) export: export existing employee.
- 3) view: click on view redirect to view page.
- 4) edit: click on this goto employee edit form page here you can edit employee information.
- 5) delete: click on delete button then particular employee record delete.
- 6) bank detail: goto bank detail page
- 7) document: goto document page.
Employees Add and Edit Form
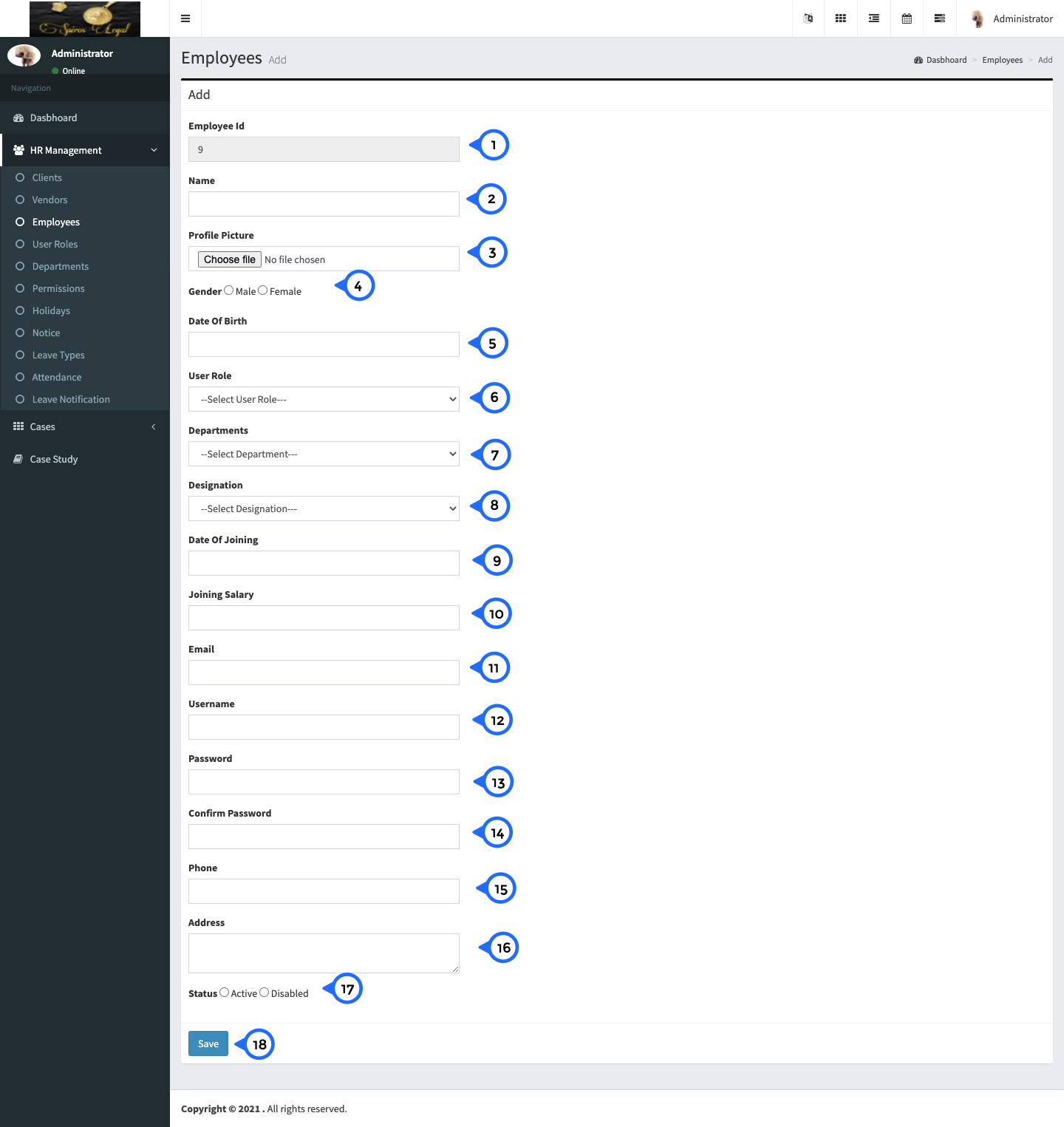
- 1) Employee id - employee id
- 2) Name - Name of the Employee.
- 3) Profile Picture - Picture of Employee.
- 4) Gender - Gender of Employee.
- 5) Date Of Birth - Date of Birth of Employee.
- 6) User Role - User Roles of System User which is coming from HR Management -> User Roles.
- 7) Departments - Department (Ex. HR Department, Sales Department) of Employee which is coming from HR Management -> Departments.
- 8) Designation - Designation (Ex. Sales Manager, Database Administrator) of Employee which is coming from HR Management -> Departments.
- 9) Date Of Joining - Date of Joining to Company of Employee.
- 10) Joining Salary - Salary of Employee.
- 11) Email - Email of Employee.
- 12) Username - Username of Employee.
- 13) Password - Personlize Password to login into system.
- 14) Confirm Password - It should be same as Password.
- 15) Phone - Phone number of Employee.
- 16) Address - Address of Employee.
- 17) Status - Set Active if you want to assign tasks otherwise you cannot.
- 18) save - all employee data save
Employees View
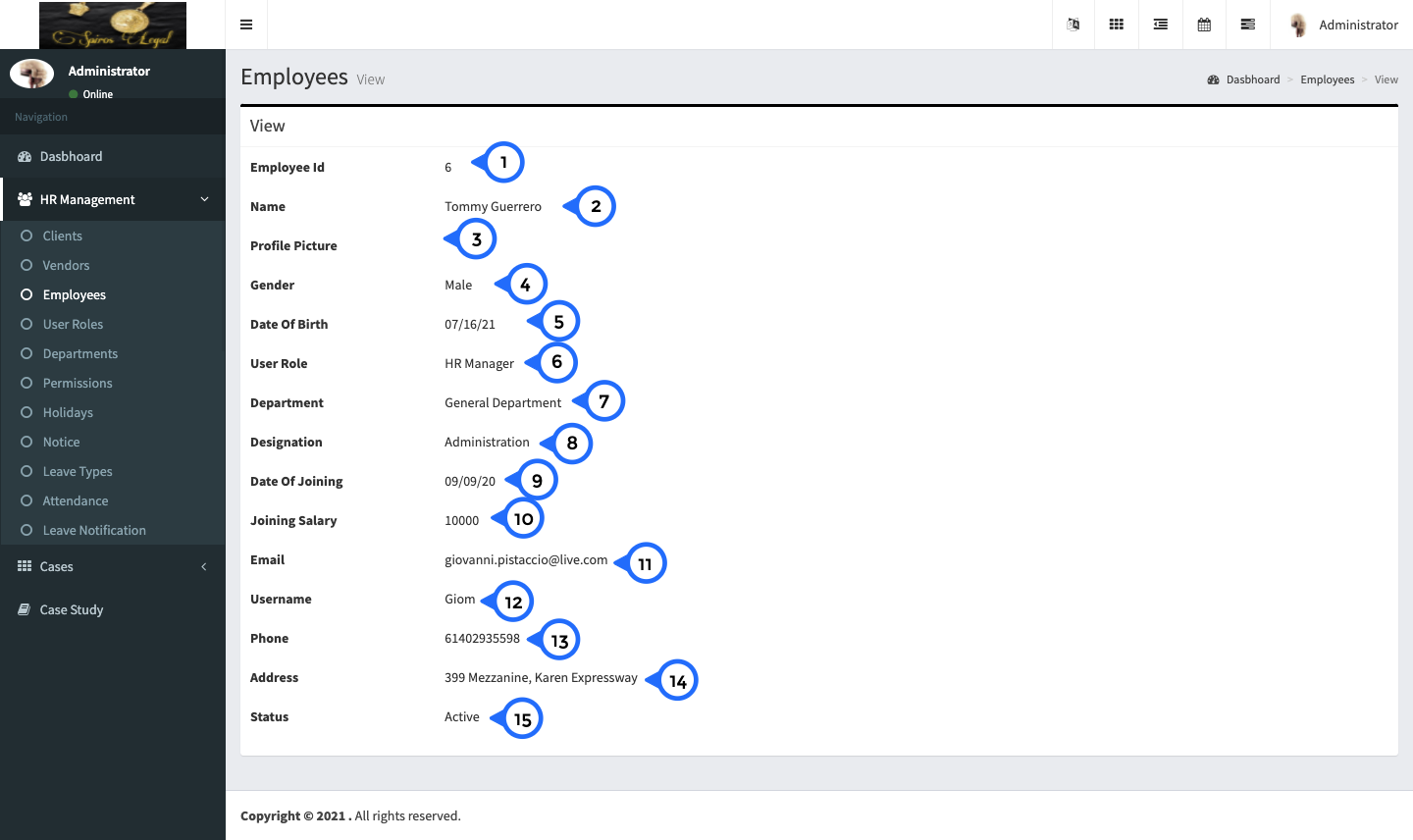
- 1) show employee id
- 2) name of employee
- 3) profile of employee
- 4) gender of employee
- 5) Date Of Birth - Date of Birth of Employee.
- 6) User Role - User Roles of System User which is coming from HR Management -> User Roles.
- 7) Departments - Department (Ex. HR Department, Sales Department) of Employee which is coming from HR Management -> Departments.
- 8) Designation - Designation (Ex. Sales Manager, Database Administrator) of Employee which is coming from HR Management -> Departments.
- 9) Date Of Joining - Date of Joining to Company of Employee.
- 10) Joining Salary - Salary of Employee.
- 11) Email - Email of Employee.
- 12) Username - Username of Employee.
- 13) Phone - Phone number of Employee.
- 14) Address - Address of Employee.
- 15) Status - Set Active if you want to assign tasks otherwise you cannot.
User Roles
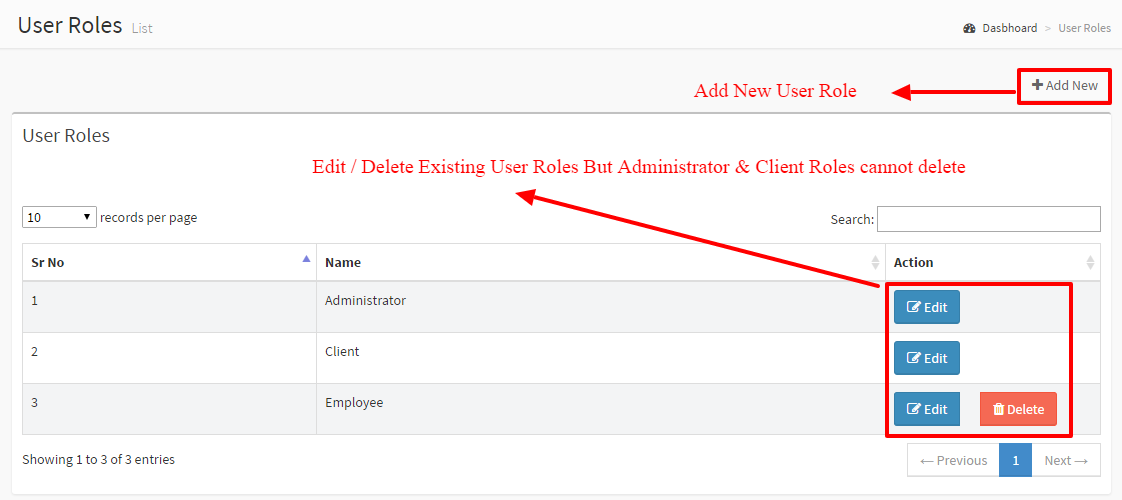
In User Roles Section. Admin can create unlimited roles of user and can update / delete existing user roles.
User Role Form
Name - Name of the User Role.
Description - Description of User Role.
Note : Administrator and Client Roles are fixed not deletable. Roles permission can be set by HR Management -> Permissions.
Departments
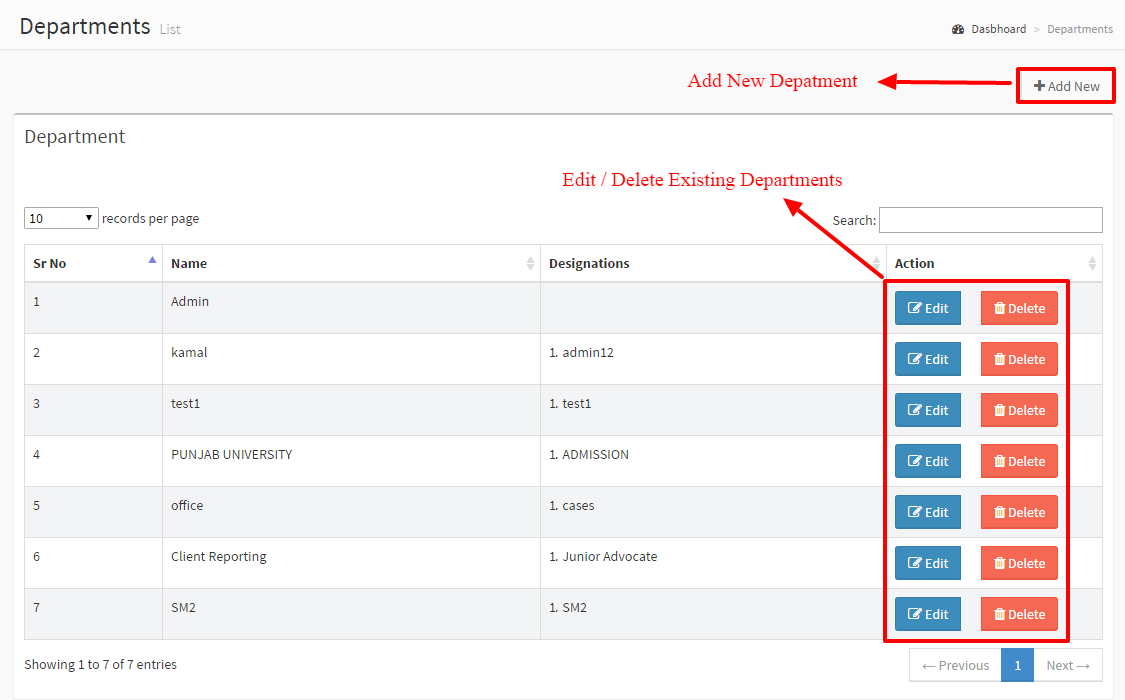
In Departments Section. Admin can create unlimited department and designations of that department and can update / delete existing departments and their designations.
Department Form
Name - Name of the Department.
Description - Description of Department.
Designations - Multiple Designations of Department.
Note : Departments and Designations are used while creating employee.
Permissions
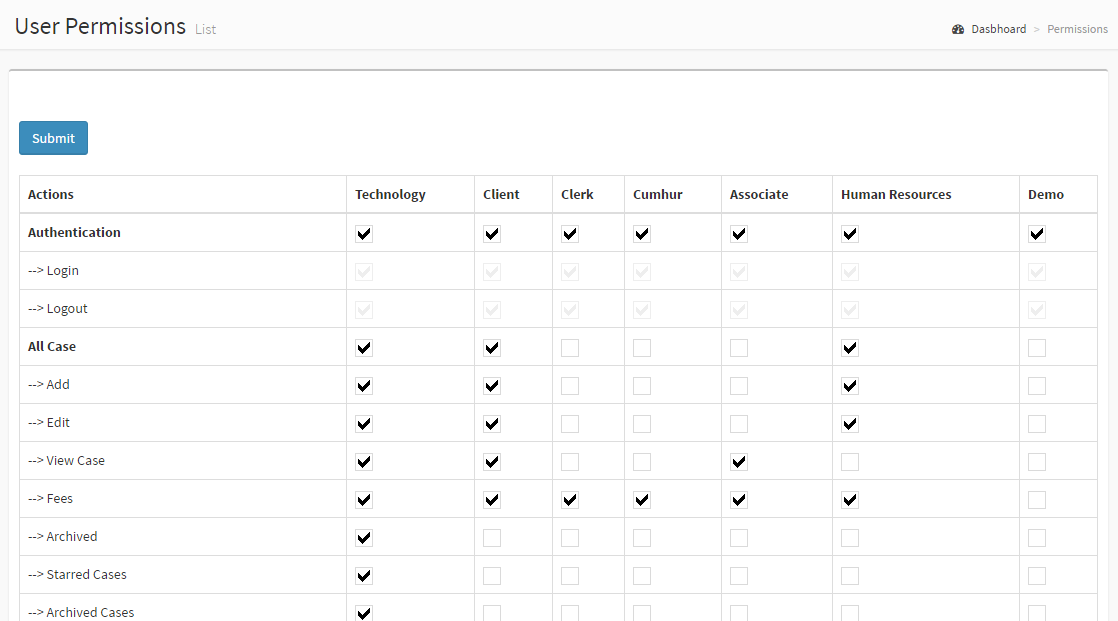
In Permissions Section. Admin is able to set the permission of access of particular modules for system users of particular roles.
Holidays
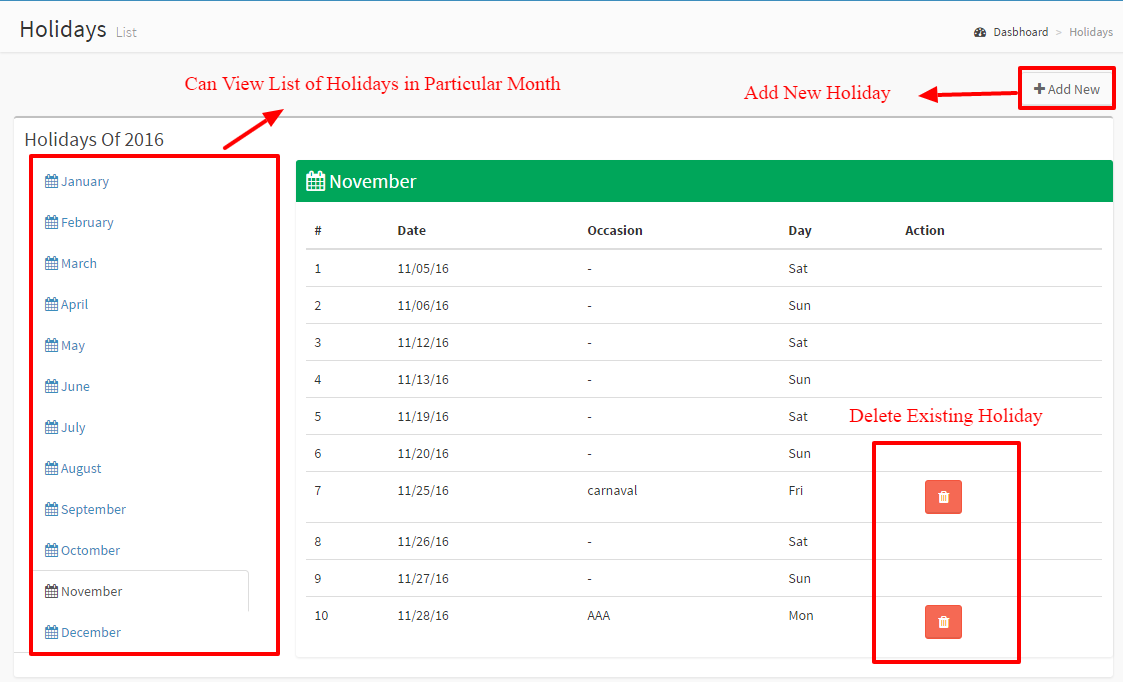
Holidays is used to create list of holidays in companies. Admin is able to create unlimited holidays in the year or delete existing holidays.
Holiday Form
Name - Name of Holiday.
Date - Date of Holiday.
Notices
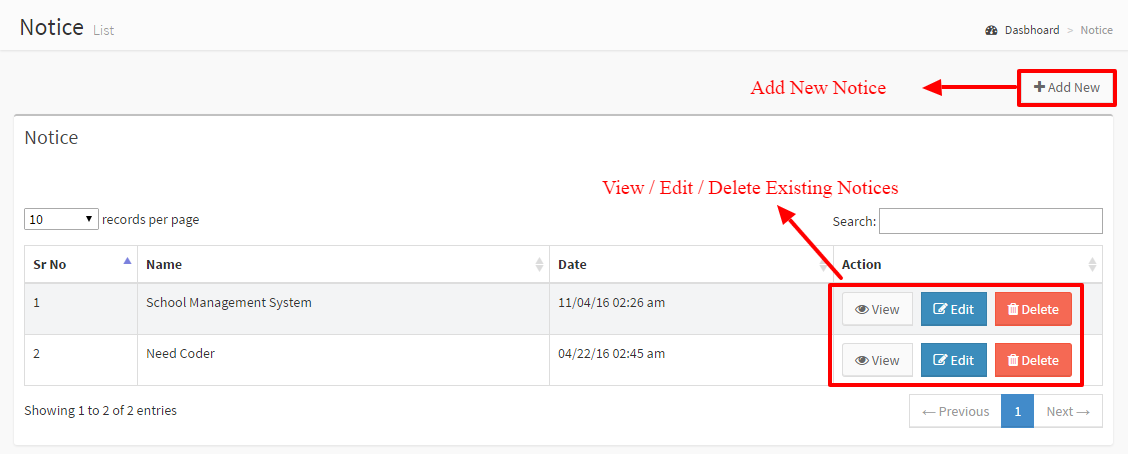
Notices is used to send any important information to all internal users of system. you can create notice and each user will get the Notice on their dashboard.
Notice Form
Title - Title of the Notice.
Description - Description of Notice.
Date - Date of Notice.
Note : You can find the latest list of notices on Dashboard.
Leave Types
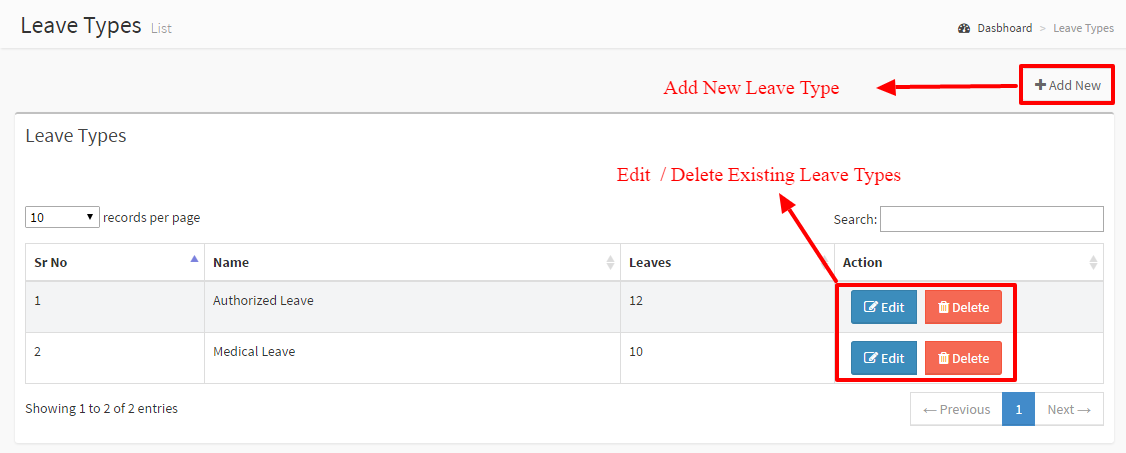
Leave Type is just use for informational purpose to know which type of leave is applied by employee. Admin can create unlimited leave types and can update /delete existing leave types. Leave type is used by employee panel where employee can apply leave he needs to select leave type with reason.
Leave Type Form
Leave Types - Name of the Leave Type.
Leaves - Number of leaves allowed in the year for this particular leave type.
Description - Description of Leave Type.
Note : In Leave Notifications Section, You can get the list of applied leave with leave type.
Attendance
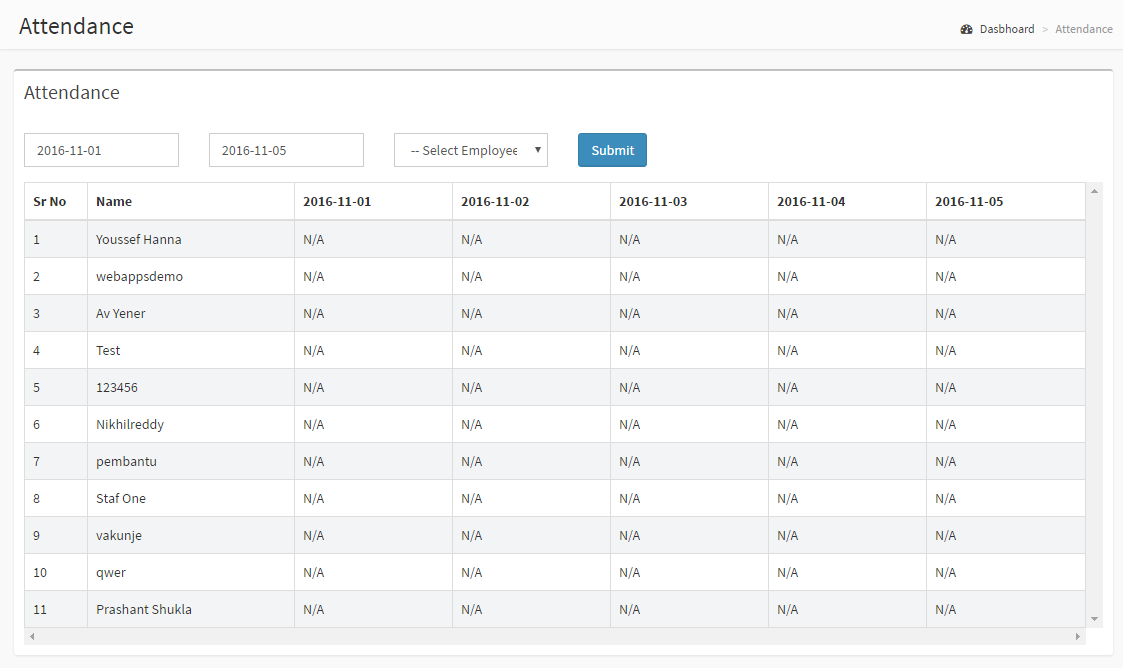
Attendance is used to check the attendance report for all employees or specific employee for particular period.
Leave Notification
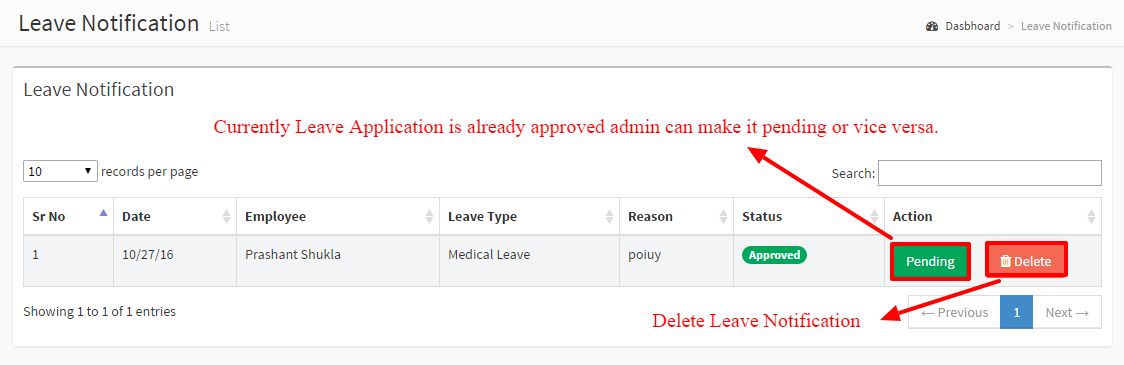
If any employee will apply for leave then admin can approve / pending that application
Note : Table will show the entry if there is any application.