Admin Quiz
Quiz List
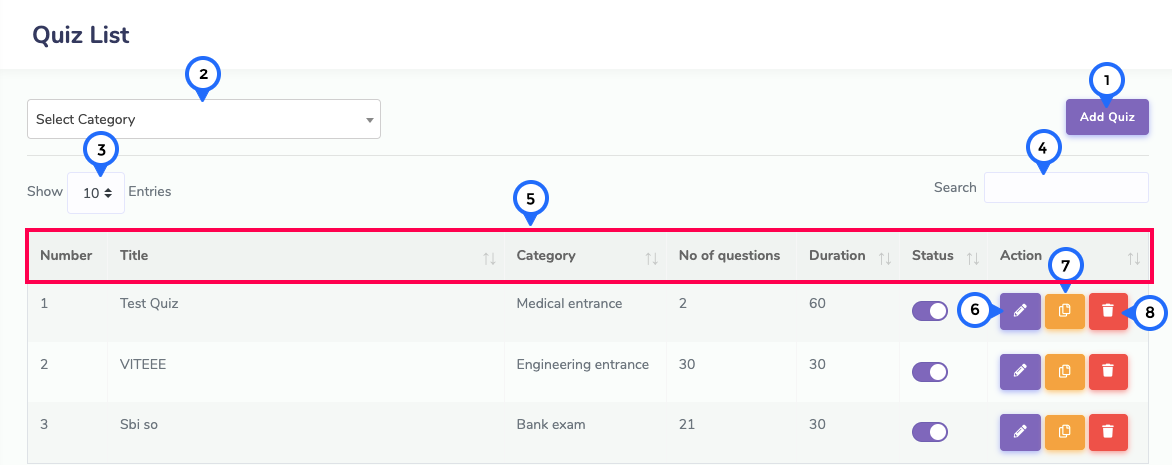
- 1) Add Quiz: When click on add quiz then go to add quiz form page
- 2) select category: choose any category from dropdown then show list according to category.
- 3) Per Page Item: This dropdown show no of list item on page when click any number then show number of items
- 4) Search Item: This search box is usefull for search any item from the list
- 5) In this section show Number, title, category, no of questions, duration, status and action
- 6) Edit: Click on edit then goto edit category page
- 7) Copy: Clik on copy then copy particular quiz data item
- 8) Delete: This icon display delete particular list item
Add Quiz
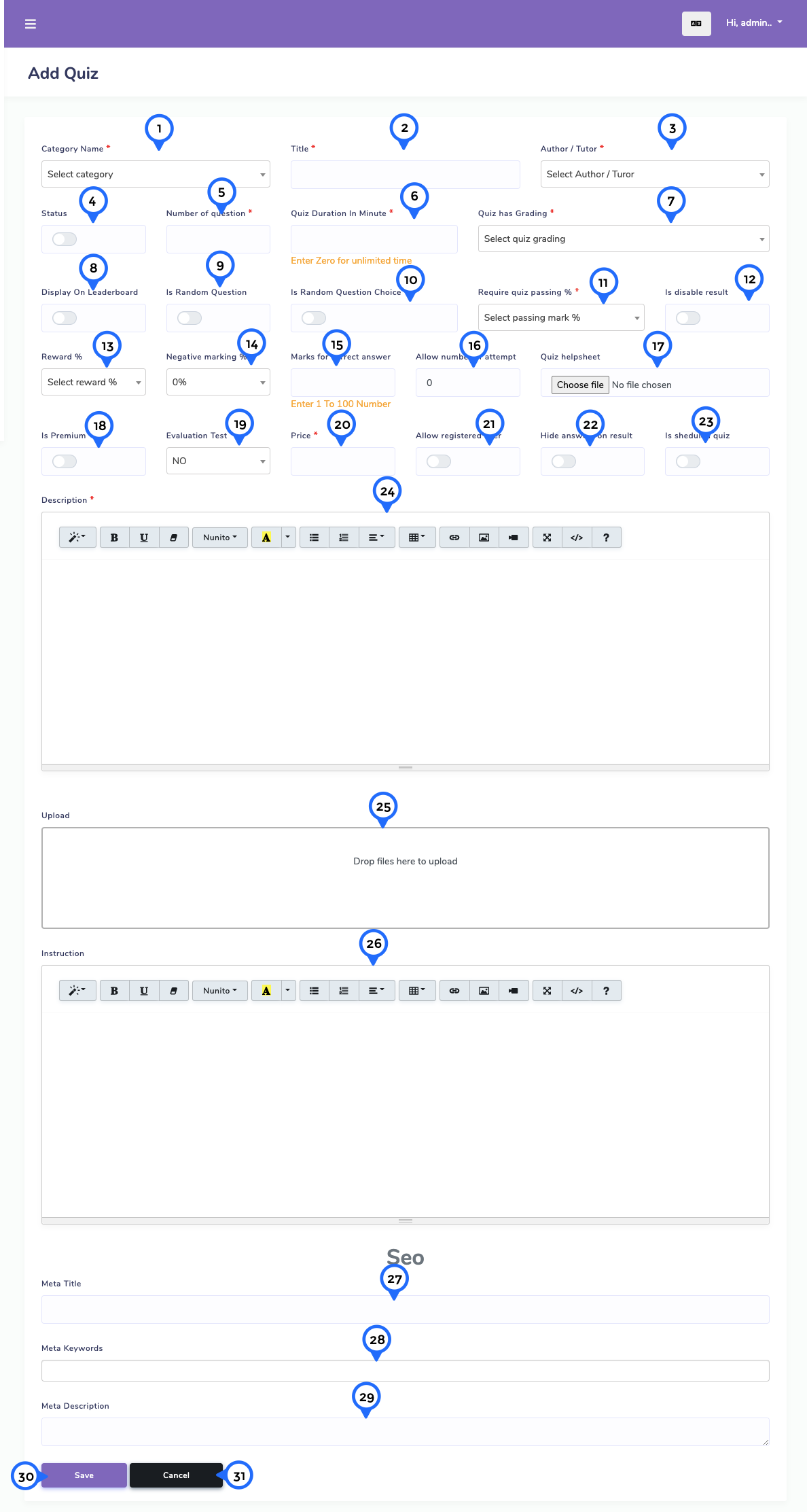
- 1) Category name: This field to show dropdown list of categories and select one category
- 2) Title: This field to add quiz title
- 3) Author / Tutor: This field choose author or tutor.
- 4) status: if status check then quiz active otherwise inactive.
- 5) No of questions: This field to set questions for particular quiz
- 6) Duration: This field to set minutes for quiz
- 7) Grading: choose any one from dropdown for quiz grading.
- 8) Leaderboard: This field to check then quiz result show in leaderboard
- 9) Random question: This field to check then random question set for test
- 10) Random choice: This field to check then random question active or inactive
- 11) Passing percentage: choose passing percentage for quiz
- 12) Disable result: check then result is disable otherwise you can show result
- 13) Reward: choose reward from dropdown for quiz
- 14) Negative mark: choose negative mark from dropdown in percentage for each question
- 15) correct answer mark: enter 1 to 100 any number for each question correct answer.
- 16) attempt: set how many time this quiz for online test
- 17) helpsheet: in this field you can upload helpsheet. This helpsheet show front when student give test on question paper for help
- 18) is_premium: This field to set quiz is premium or not and when is premium is active then quiz price set 0
- 19) evaluation test: if evaluation test choose yes then student show attemp question answer is correct or incorrect.
- 20) Price: This field to set quiz price
- 21) Allow registered user: This field to check then only registered user give test
- 22) Hide answer on result: if you can check then result page you can not show answer of this quiz.
- 23) is_schedule: if you can check schedule then quiz start for particular date and time in this schedule you can add start datetime and end datetime
- 24) description: This field to set detail about quiz
- 25) upload: This field to add multiple images
- 26) instruction: This field to set particular quiz instruction
- 27) meta title: This field to set for seo purpose
- 28) meta keywords: This field to set keywords for seo purpose
- 29) meta description: This field to set for seo purpose
- 30) save: This button click all data save
- 31) cancel: This button click goto quiz list page
Edit Quiz
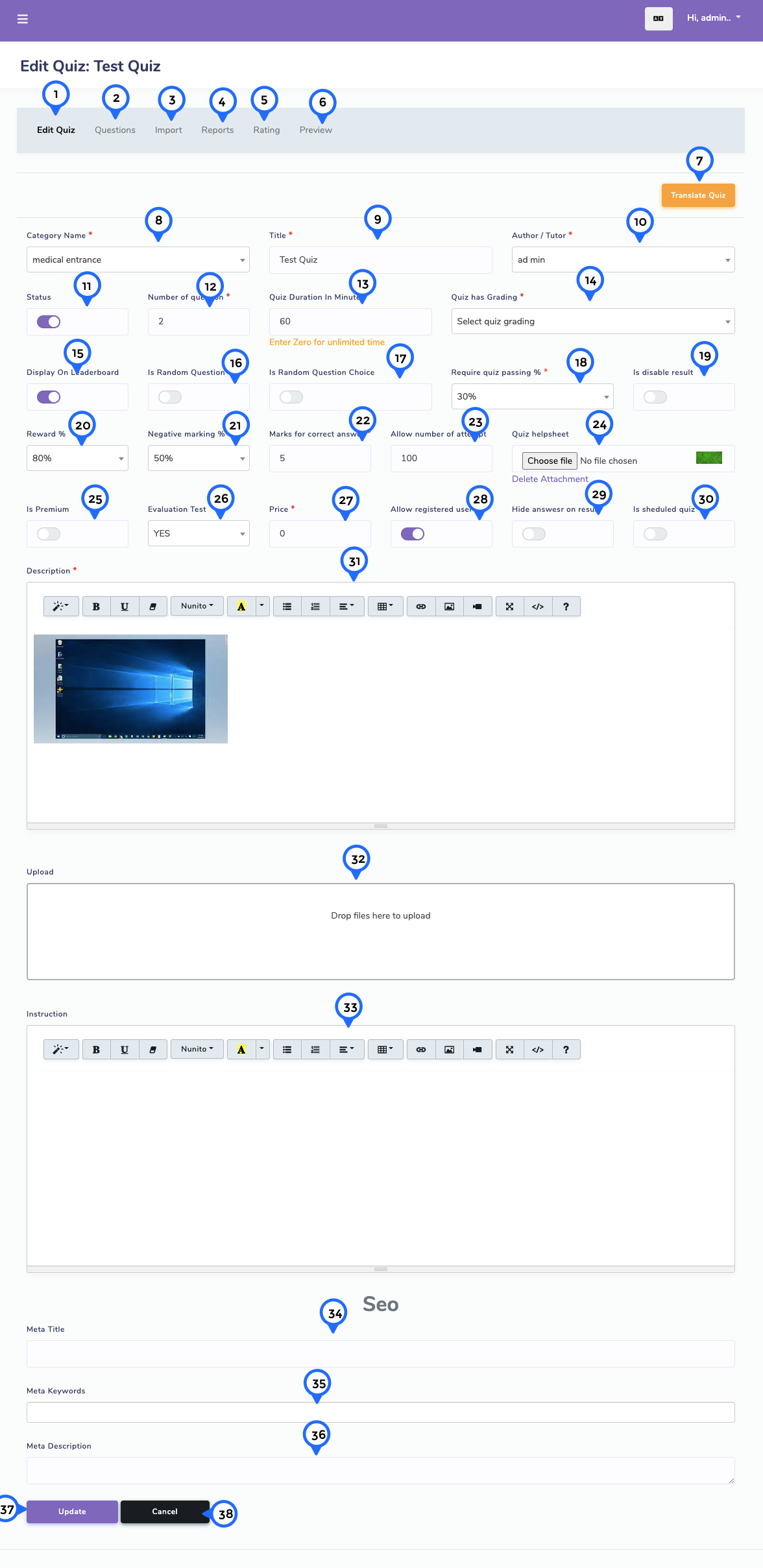
- 1) Edit Quiz: Click on that goto edit quiz page for respective quiz
- 2) Questions: Click on that goto question list page
- 3) Import: Click on that goto import page
- 4) Reports: Click on that goto report list page
- 5) Rating: Click on that goto respective quiz rating list page
- 6) Preview: Click on that goto respective quiz detail page
- 7) translate quiz:translate quiz
- 8) category name: This field to show dropdown list of categories and change category
- 9) title: This field to change title of quiz
- 10) Author / Tutor: This field choose author or tutor.
- 11) status: if status check then quiz active otherwise inactive.
- 12) No of questions: This field to set questions for particular quiz
- 13) Duration: This field change duration of quiz test
- 14) Grading: choose any one from dropdown for quiz grading.
- 15) Leaderboard: This field to check then quiz result show in leaderboard
- 16) Random question: This field to check then random question set for test
- 17) random question choice: This field to change random question set or not set
- 18) Passing percentage: choose passing percentage for quiz
- 19) Disable result: check then result is disable otherwise you can show result
- 20) Reward: choose reward from dropdown for quiz
- 21) Negative mark: choose negative mark from dropdown in percentage for each question
- 22) correct answer mark: enter 1 to 100 any number for each question correct answer.
- 23) attempt: set how many time this quiz for online test
- 24) helpsheet: in this field you can upload helpsheet. This helpsheet show front when student give test on question paper for help
- 25) is_premium: This field to set quiz is premium or not and when is premium is active then quiz price set 0
- 26) evaluation test: if evaluation test choose yes then student show attemp question answer is correct or incorrect.
- 27) Price: This field to set quiz price
- 28) Allow registered user: This field to check then only registered user give test
- 29) Hide answer on result: if you can check then result page you can not show answer of this quiz.
- 30) is_schedule: if you can check schedule then quiz start for particular date and time in this schedule you can add start datetime and end datetime
- 31) description: This field to set detail about quiz
- 32) upload: This field to add multiple images
- 33) instruction: This field to set particular quiz instruction
- 34) meta title: This field to set for seo purpose
- 35) meta keywords: This field to set keywords for seo purpose
- 36) meta description: This field to set for seo purpose
- 37) Update: This button click all data update
- 38) cancel: This button click goto quiz list page
Translate Quiz
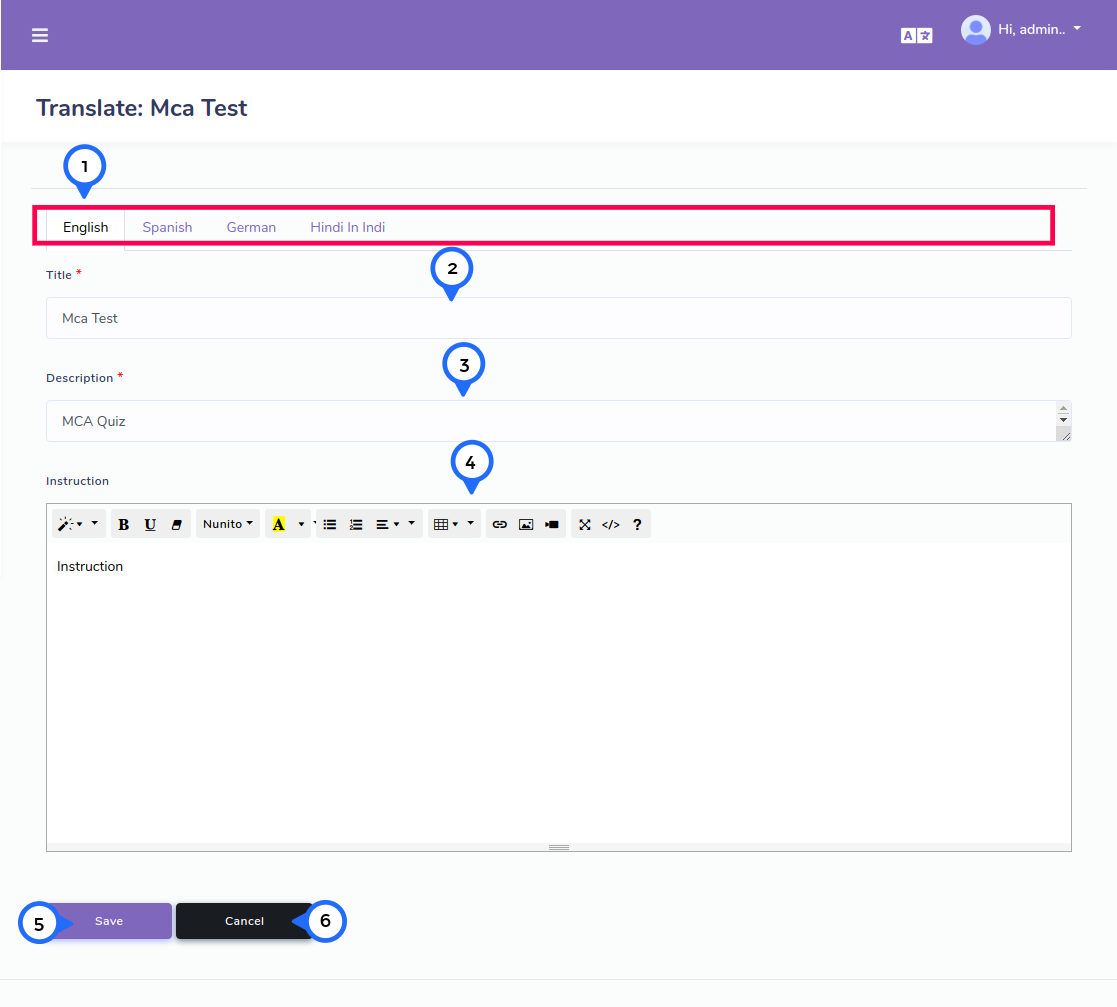
- 1) Language: Show language tab
- 2) Title: set quiz title according to language tab
- 3) Description: set quiz description according to language tab
- 4) Instruction: set quiz instruction according to language tab
- 5) save: click on save button data is save
- 6) cancel: click on cancel redirect to quiz list page
Question List
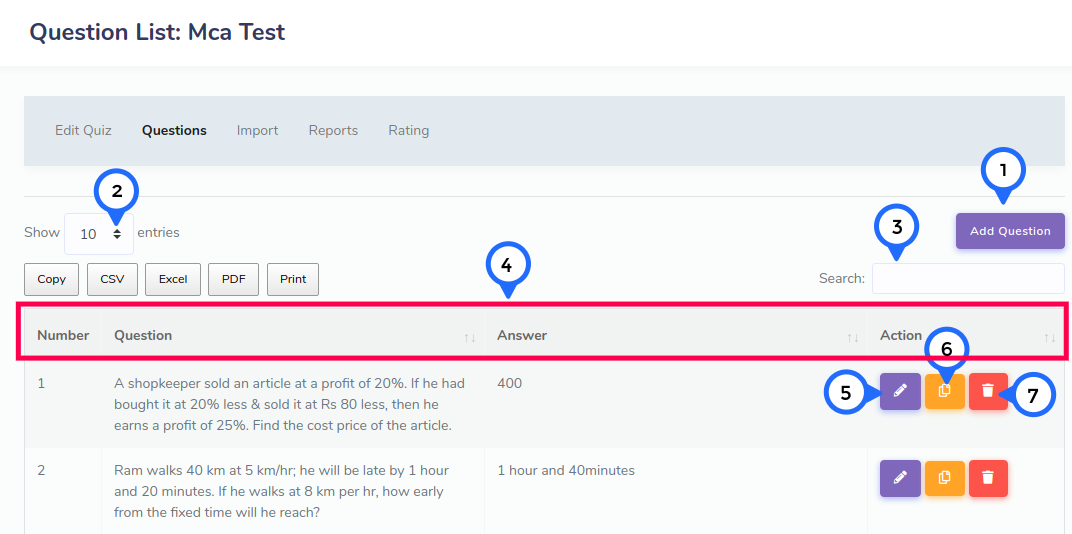
- 1) Add question: goto add question page
- 2) Per Page Item: This dropdown show no of list item on page when click any number then show number of items
- 3) Search Item: This search box is usefull for search any item from the list
- 4) In this section show Number, question, answer and action
- 5) Edit: Click on edit then goto edit category page
- 6) Copy: Clik on copy then copy particular quiz data item
- 7) Delete: This icon display delete particular list item
Add Question
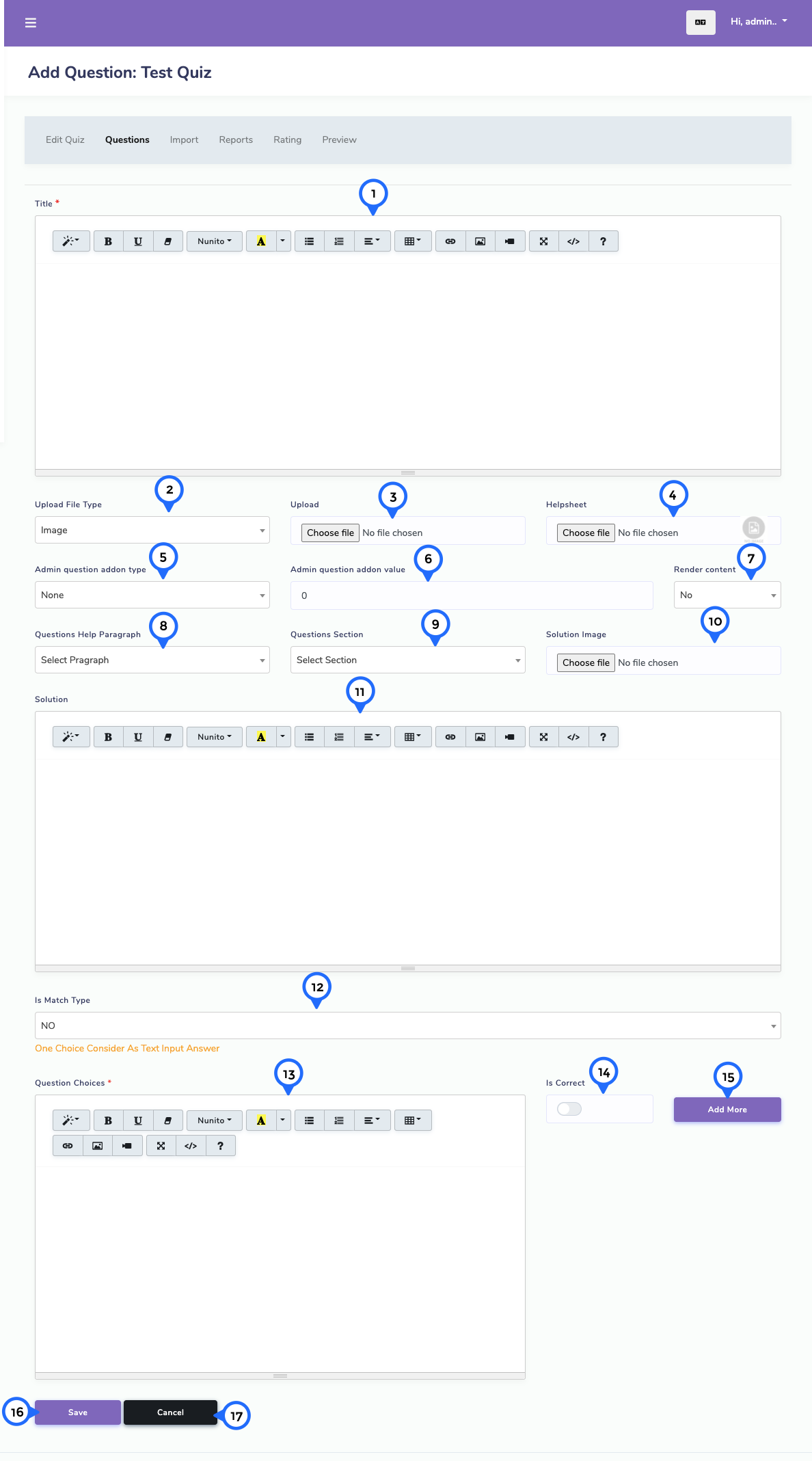
- 1) Title: This field to add question title
- 2) Upload file type: This field to choose upload file type is image or audio
- 3) upload: this field to change upload question image
- 4) Helpsheet: in this field you can upload helpsheet. This helpsheet show front when student give test on question paper for help
- 5) Question addon: choose any addon type from dropdown
- 6) Question addon value: set the value of addon question
- 7) rendor content: rendor contetn yes or no choose from dropdown
- 8) Help paragraph: choose help paragraph for question
- 9) Question section: choose section for question
- 10) solution image: This field to upload image for question solution
- 11) solution: This field to write question solution
- 12) is match type:choose match yes or no from dropdown for cross question
- 13) question choices: This field to set question options
- 14) is correct: This field to set correct option for above question
- 15) add more: click on this then add more options for above questions
- 16) save: click on save save question data
- 17) cancel: click on cancel goto question list page
Edit Question
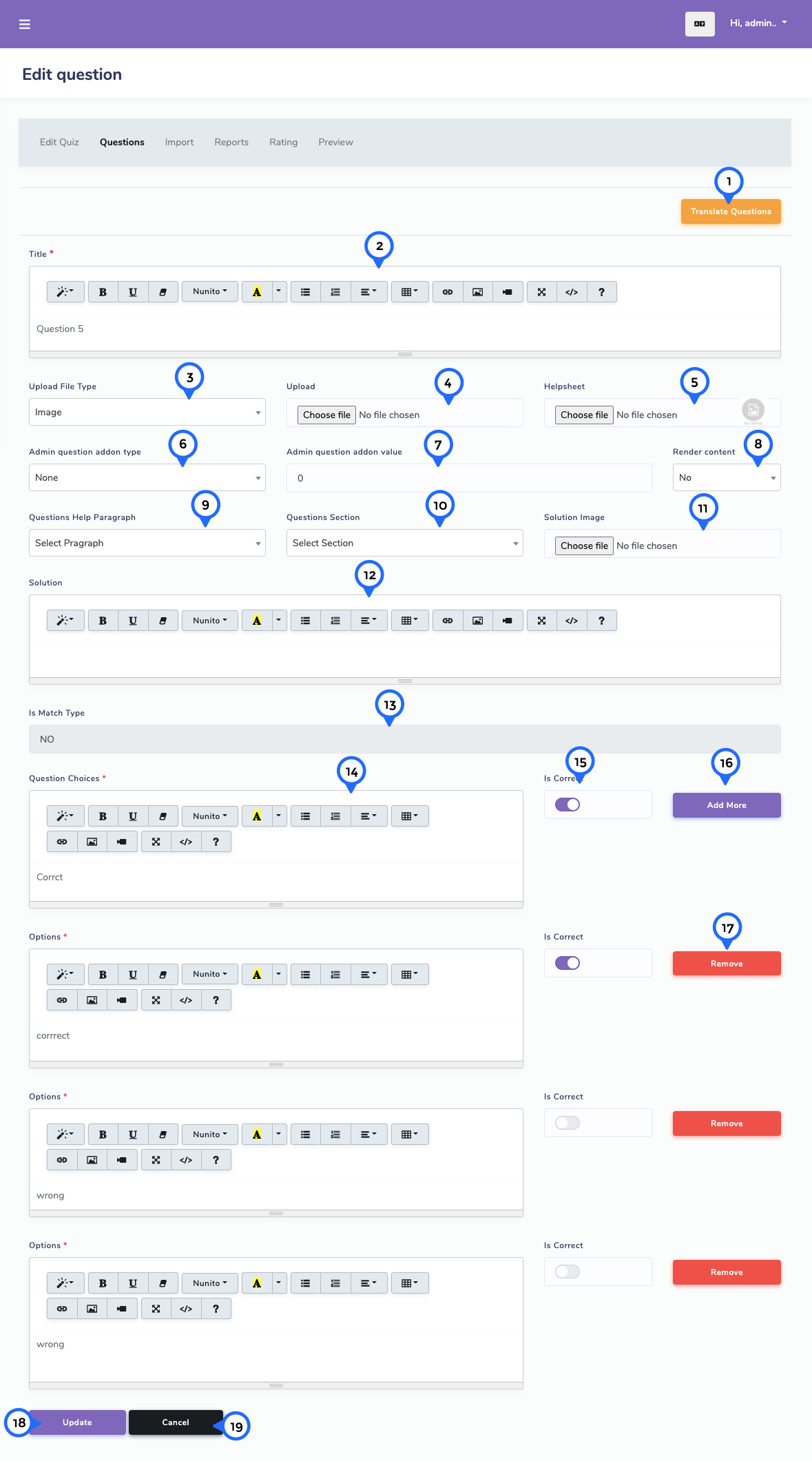
- 1) Translate: click on button translate question in given language
- 2) title: This field to change title of question
- 3) Upload file type: This field to choose upload file type is image or audio
- 4) upload: this field to change upload question image
- 5) Helpsheet: in this field you can upload helpsheet. This helpsheet show front when student give test on question paper for help
- 6) Question addon: choose any addon type from dropdown
- 7) Question addon value: set the value of addon question
- 8) rendor content: rendor contetn yes or no choose from dropdown
- 9) Help paragraph: choose help paragraph for question
- 10) Question section: choose section for question
- 11) solution image: This field to upload image for question solution
- 12) solution: This field to write question solution
- 13) is match type:choose match yes or no from dropdown for cross question
- 14) question choices: change option value
- 15) correct: change option correct value
- 16) add more : add more option for above question
- 17) remove: remove option
- 18) update: click on update question data
- 19) cancel: cancel update and goto question list page
Translate Question
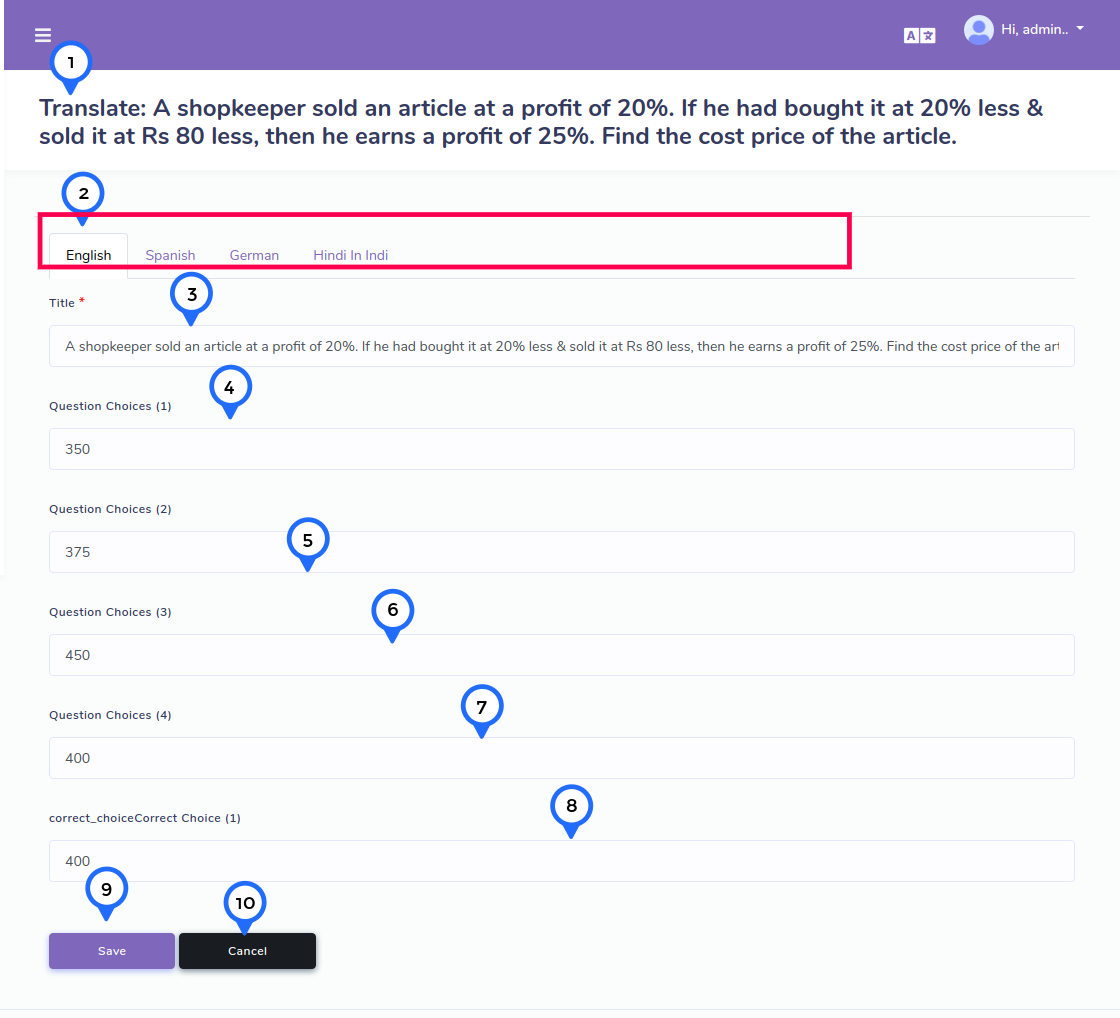
- 1) translate: heading of question title
- 2) language tab: show language tab which can translate that question
- 3) title: change question according to language
- 4) options: in 4,5,6,7,8 all are question option to change according to language
- 5) point no 9 is for save question translate data
- 6) point no 10 for cancel question translate data and goto question list page
Import Question
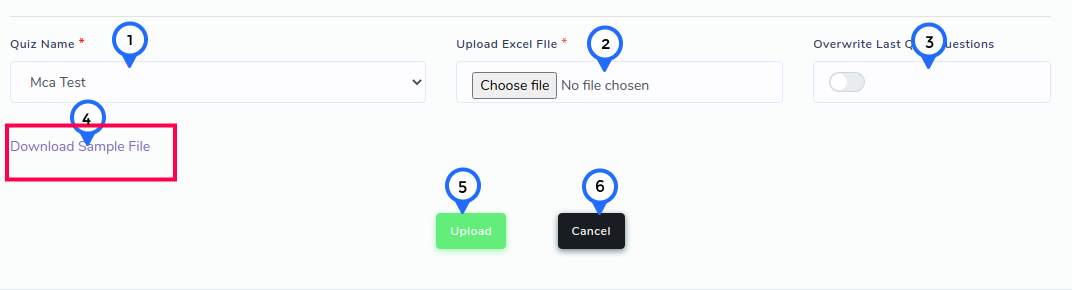
- 1) quiz name: This drop down show quiz which quiz related import question excel file
- 2) upload file: this file to upload excel file which you add question and solution and choices and correct choice
- 3) overwrite: if in excel file question already exist in database so check then remove duplicate question
- 4) download sample file: click on that download demo file to guide how to fill excel file record
- 5) upload: click on upload then import question data
- 6) cancel: click on cancel then goto dashboard
Report List

- 1) Per Page Item: This dropdown show no of list item on page when click any number then show number of items
- 2) Search Item: This search box is usefull for search any item from the list
- 3) In this section show Number, name, no of question in above quiz, attend question by user,correct question, wrong question, mark obtain for above quiz,quiz date for show when user gave test and action
- 4) view: click on view then goto result page for respective user and quiz
- 5) Delete: This icon display delete particular list item
- 6) showing: show the number of total records and show in one page record
- 7) pagging: paggination for goto next page and previous page
Result
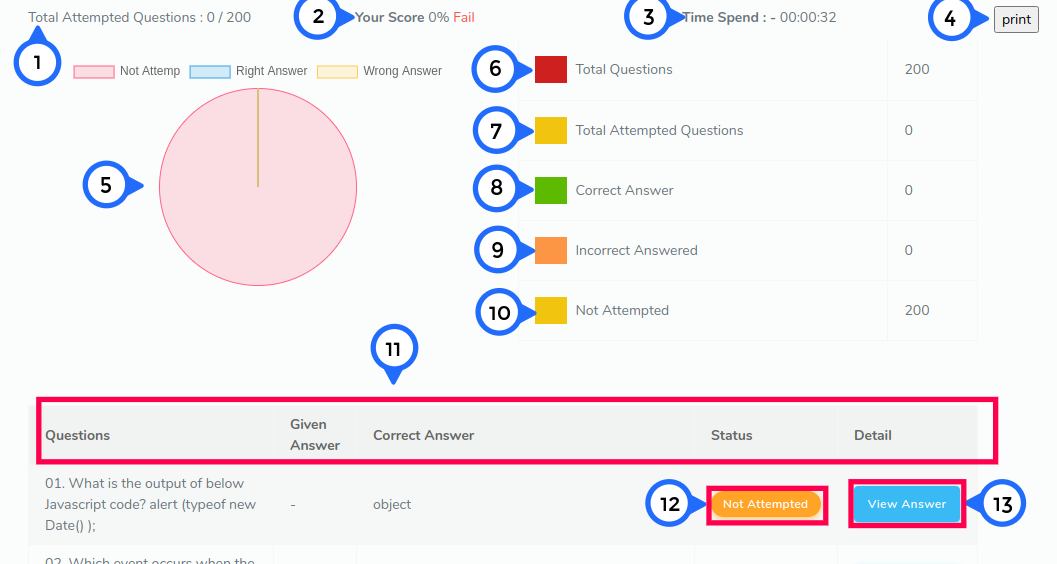
- 1) total attempt: show total question for particular quiz attempt/totalquestion
- 2) score: show user score for particular quiz in percentage and show pass/fail
- 3) time spend: show how much time taken by particular user for above quiz
- 4) print: click on print button then goto print page
- 5) graph: graph show user measurement for above quiz
- 6) total question: no of question in above quiz
- 7) total attempt question: show total no of question attended by user
- 8) correct answer: show total no of correct answer given by user
- 9) incorrect answer: show total no of wrong answer given by user
- 10) not attempt: show total no of not attempt question by user
- 11) in this section show question,given answer, correct answer, status, detail
- 12) status show in badges formate
- 13) view answer: click on view answer open popup
View Answer
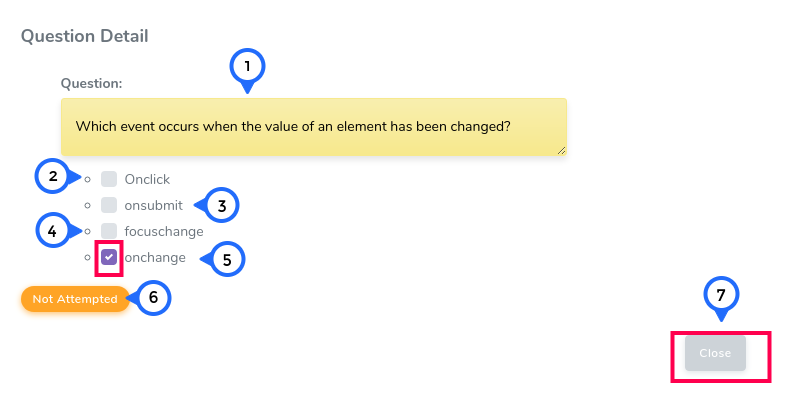
- 1) question: title of question
- 2) point no 2,3,4,5 show options for above question and highligh point no 5 for which answer is correct then show checkbox checked
- 3) status: point no 6 show user question status correct,wrong,not attempt
- 4) close: point no 7 show close button clik on it then popup close
Ratting List
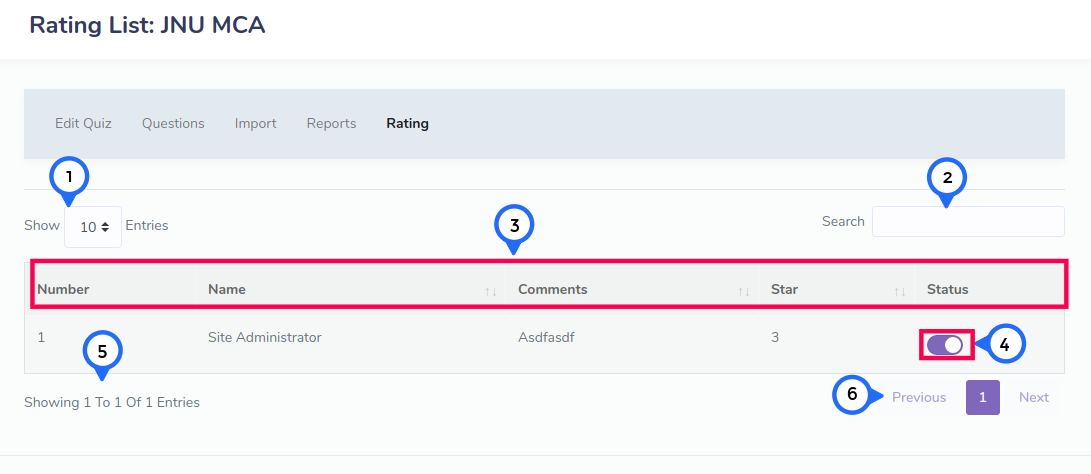
- 1) Per Page Item: This dropdown show no of list item on page when click any number then show number of items
- 2) Search Item: This search box is usefull for search any item from the list
- 3) in this secion show number, name of user who gave ratting above quiz, comments show user write comments on above quiz, star for how many star given by user and status when click on status then change status to active to inactive and vice versa
- 4) showing: show the number of total records and show in one page record
- 5) pagging: paggination for goto next page and previous page
Quiz Grading List
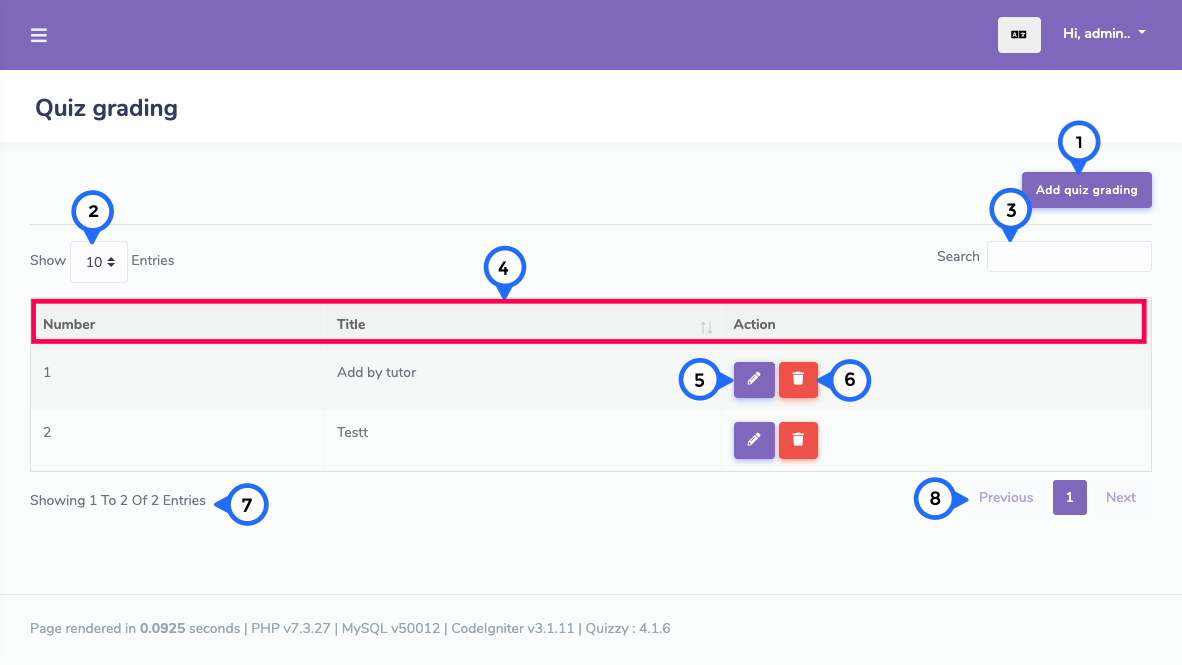
- 1) Add grading: click on this button goto form page of grading.
- 2) Per Page Item: This dropdown show no of list item on page when click any number then show number of items
- 3) Search Item: This search box is usefull for search any item from the list
- 4) in this section show number, title of grading and action
- 5) Edit: click on edit button goto grading edit form page
- 6) Delete: click on delete button then delete particular record
- 7) showing: show the number of total records and show in one page record
- 8) pagging: paggination for goto next page and previous page
Quiz Grading Add form
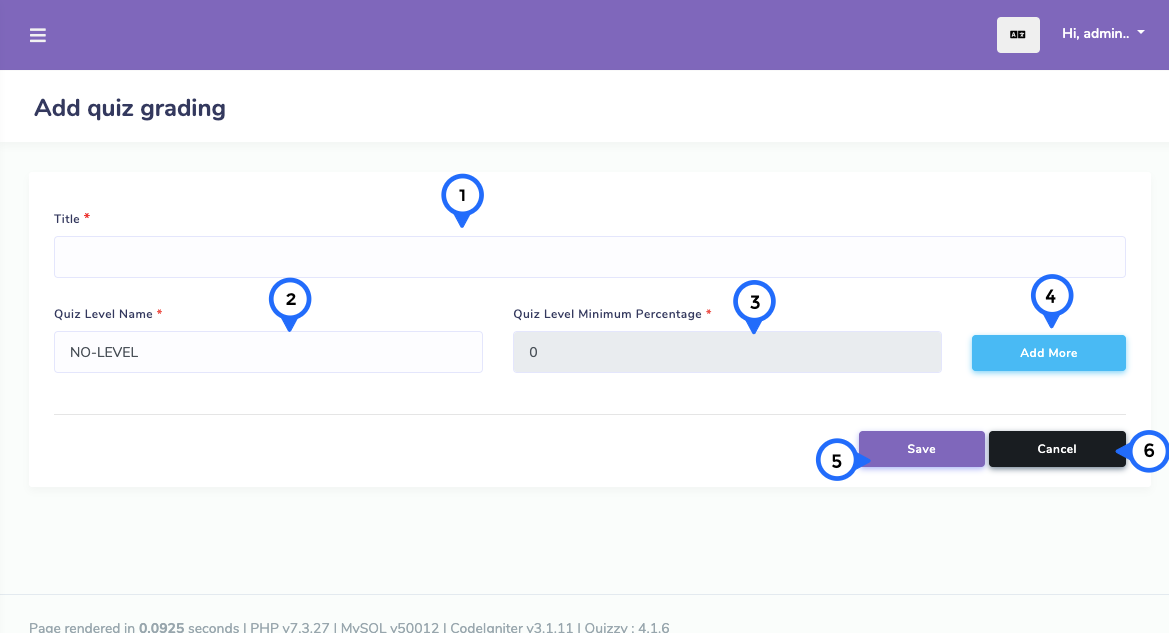
- 1) Title: set the title of quiz grading
- 2) Level: set the level name of quiz grading
- 3) Level percentage: set the level percentage in quiz grading
- 4) Add more: click on add more button then level name and level percentage add more
- 5) save: click on save button then grading information save
- 6) cancel: click on cancel button then goto quiz grading list page
Quiz Grading Edit form
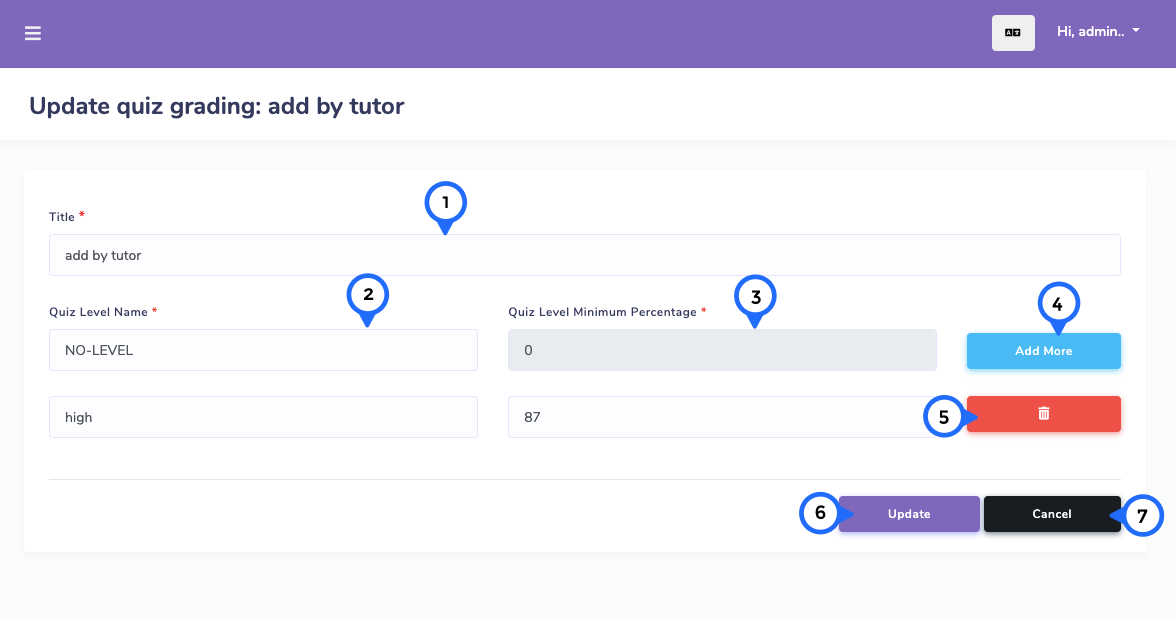
- 1) Title: change the title of quiz grading
- 2) Level: change the level name of quiz grading
- 3) Level percentage: change the level percentage in quiz grading
- 4) Add more: click on add more button then level name and level percentage add more
- 5) Remove: click on remove button then particular row element remove
- 6) update: click on update button then grading information update
- 7) cancel: click on cancel button then goto quiz grading list page
Quiz paragraph List

- 1) Add paragraph: click on this button goto form paragraph of quiz.
- 2) Per Page Item: This dropdown show no of list item on page when click any number then show number of items
- 3) Search Item: This search box is usefull for search any item from the list
- 4) in this section show number, title of paragraph, sort order and action
- 5) Edit: click on edit button goto paragraph edit form page
- 6) Delete: click on delete button then delete particular record
- 7) showing: show the number of total records and show in one page record
- 8) pagging: paggination for goto next page and previous page
Quiz Paragraph Add form
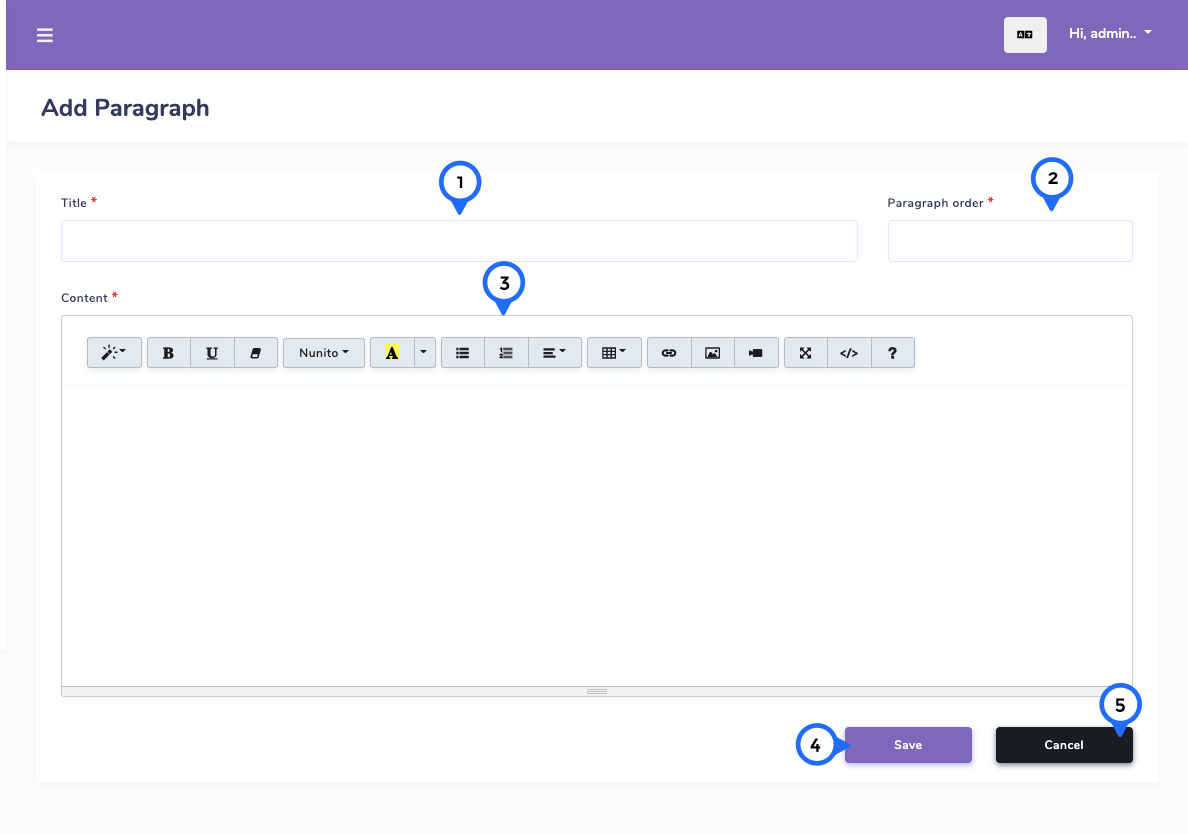
- 1) Title: set the title of quiz grading
- 2) Paragraph order: set the order of paragraph
- 3) content: set the paragraph detail in this field
- 4) save: click on save button then paragraph information save
- 5) cancel: click on cancel button then goto paragraph list page
Quiz Paragraph Edit form
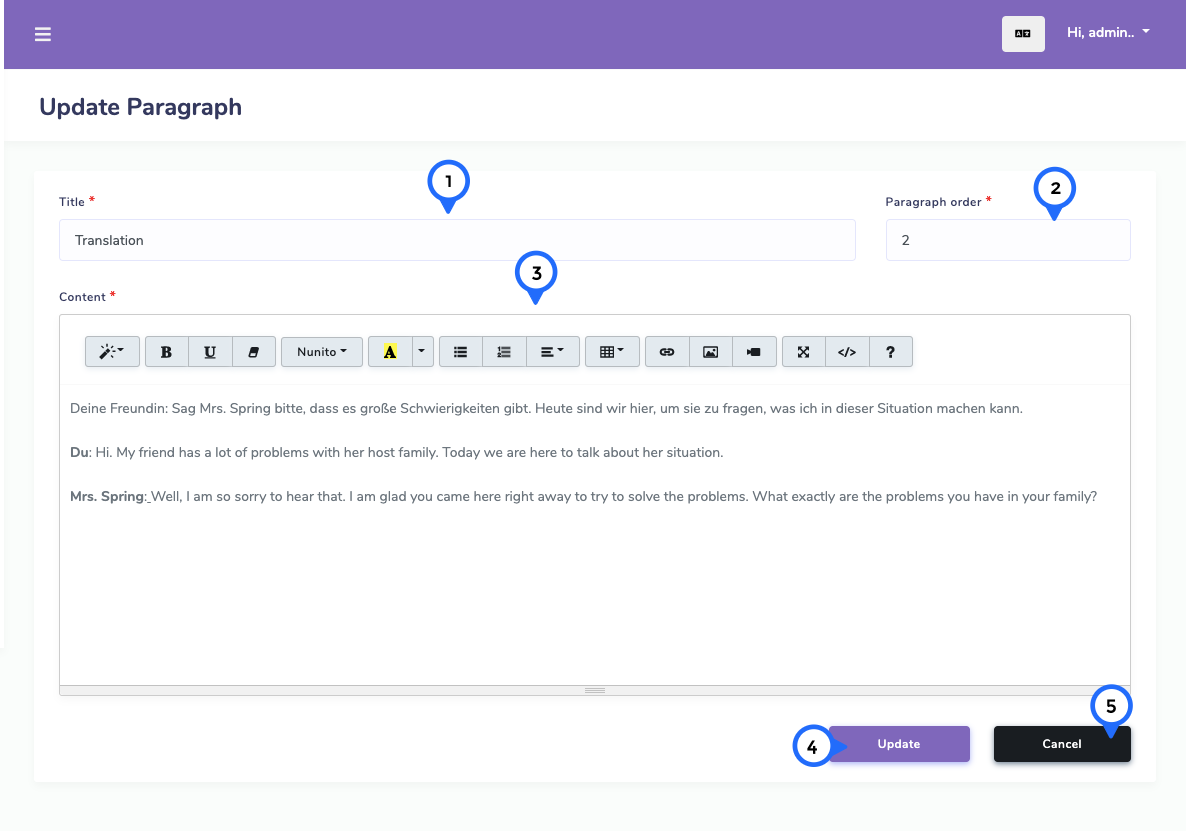
- 1) Title: change the title of paragraph
- 2) order: change the order of paragraph
- 3) content: change the content of paragraph
- 4) update: click on update button then paragraph information update
- 7) cancel: click on cancel button then goto paragraph list page
Section List
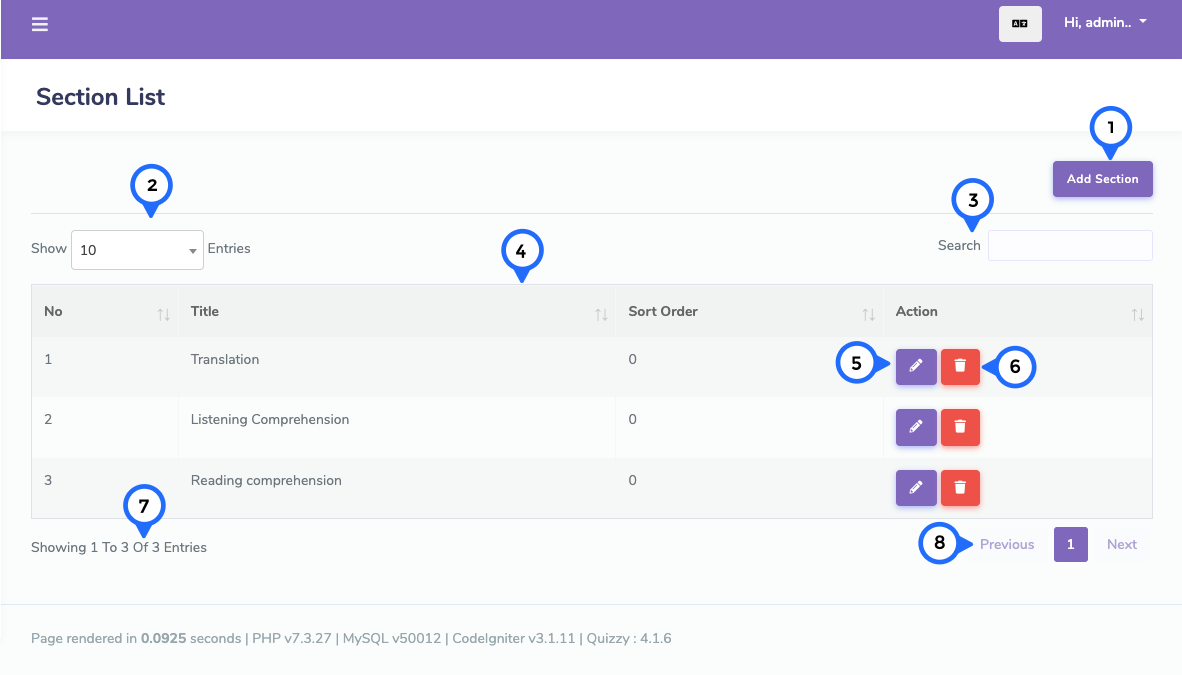
- 1) Add section: click on this button goto form of section.
- 2) Per Page Item: This dropdown show no of list item on page when click any number then show number of items
- 3) Search Item: This search box is usefull for search any item from the list
- 4) in this section show number, title of section, sort order and action
- 5) Edit: click on edit button goto section edit form page
- 6) Delete: click on delete button then delete particular record
- 7) showing: show the number of total records and show in one page record
- 8) pagging: paggination for goto next page and previous page
Section Add form
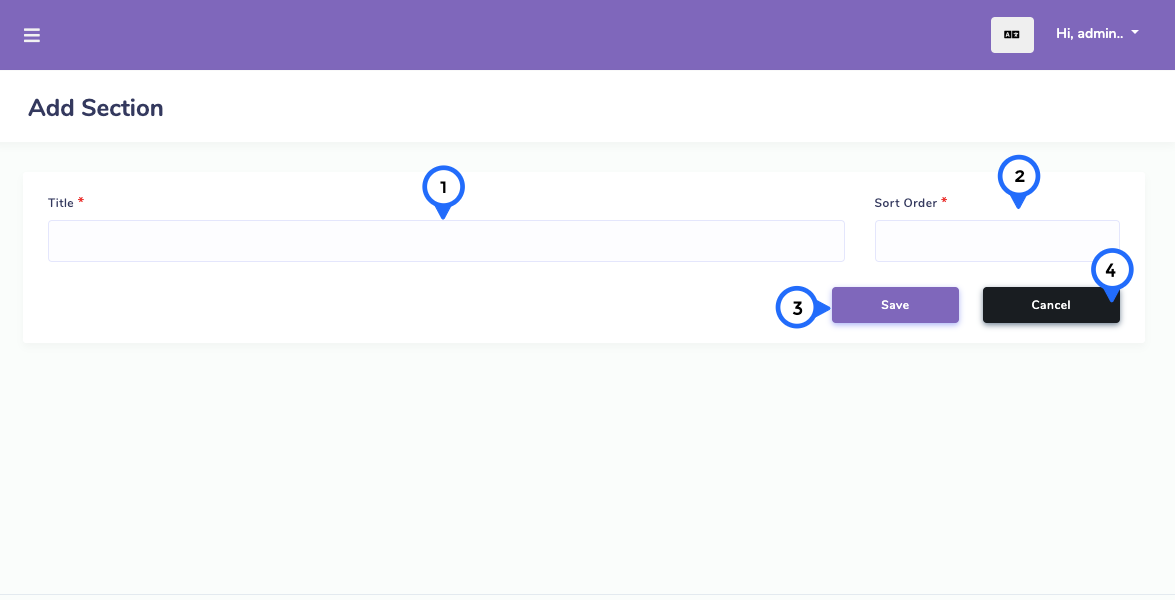
- 1) Title: set the title of section
- 2) order: set the sorting order of section
- 3) save: click on save button then section information save
- 4) cancel: click on cancel button then goto section list page
Section Edit form
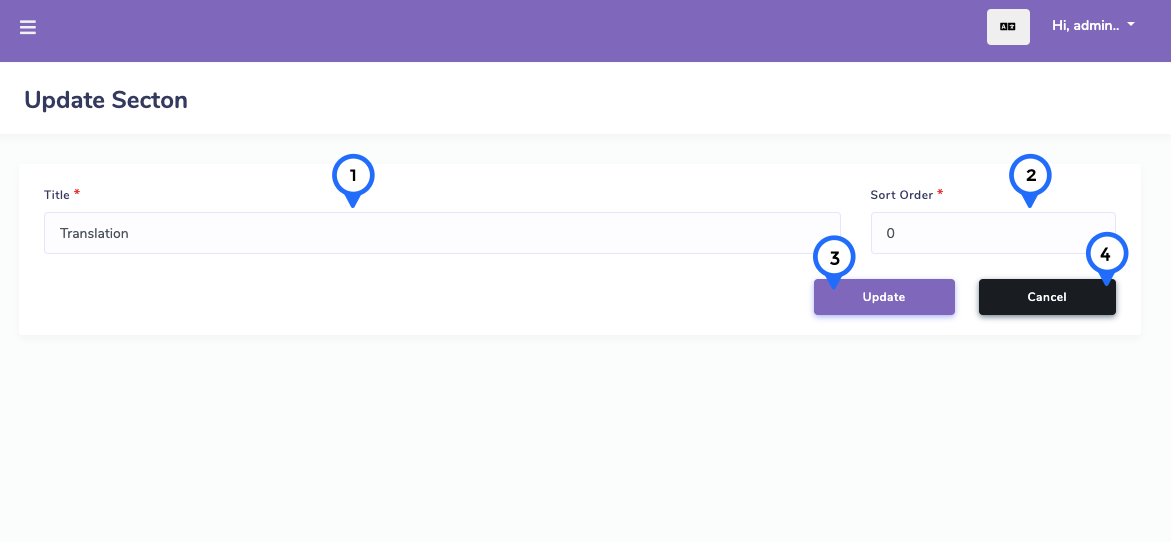
- 1) Title: change the title of section
- 2) order: change the sorting order of section
- 3) save: click on save button then section information update
- 4) cancel: click on cancel button then goto section list page
Report Question List
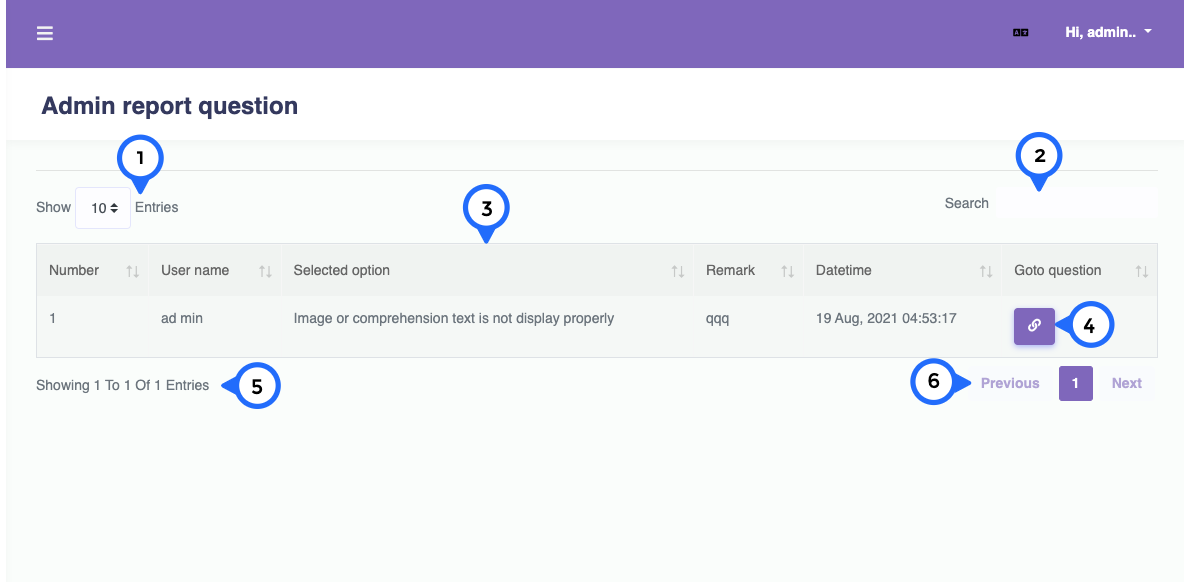
- 1) Per Page Item: This dropdown show no of list item on page when click any number then show number of items
- 2) Search Item: This search box is usefull for search any item from the list.
- 3) in this section show number, username, which option selected by user, remark,date and time and goto link
- 4) goto question: click on this icon then goto partiular quiz question edit page
- 5) showing: show the number of total records and show in one page record
- 6) pagging: paggination for goto next page and previous page