Admin Turor
Turor Request List
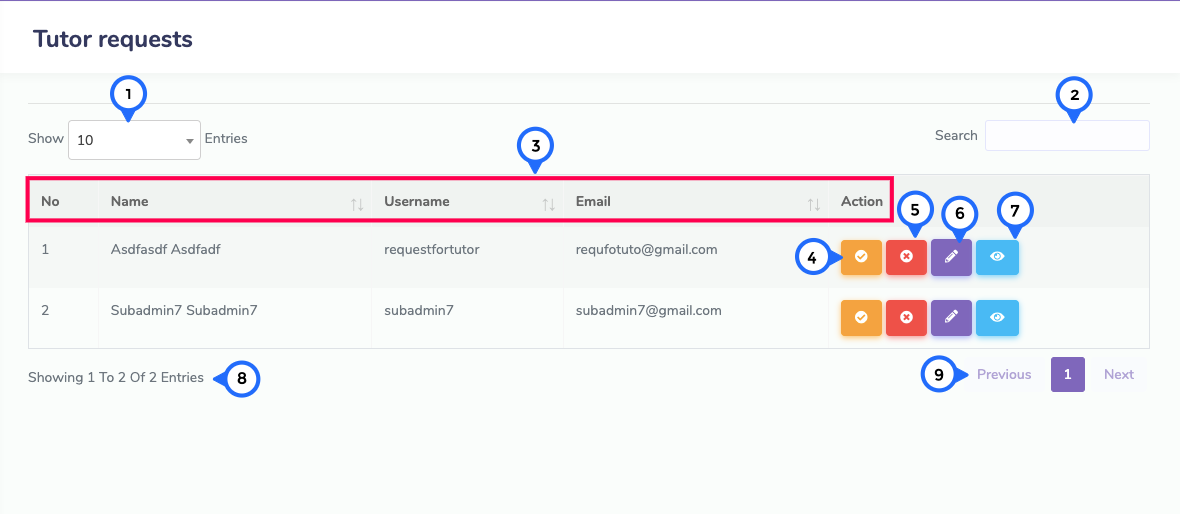
- 1) Per Page Item: This dropdown show no of list item on page when click any number then show number of items
- 2) Search Item: This search box is usefull for search any item from the list
- 3) in this section show no, name, username, email and action
- 4) click on right icon then tutor request is approved
- 5) click on cross icon then tutor request is reject
- 6) edit: click on edit button then open edit form page
- 7) eye: click on eye icon then popup open for user qualification and experice page open
Turor Edit page
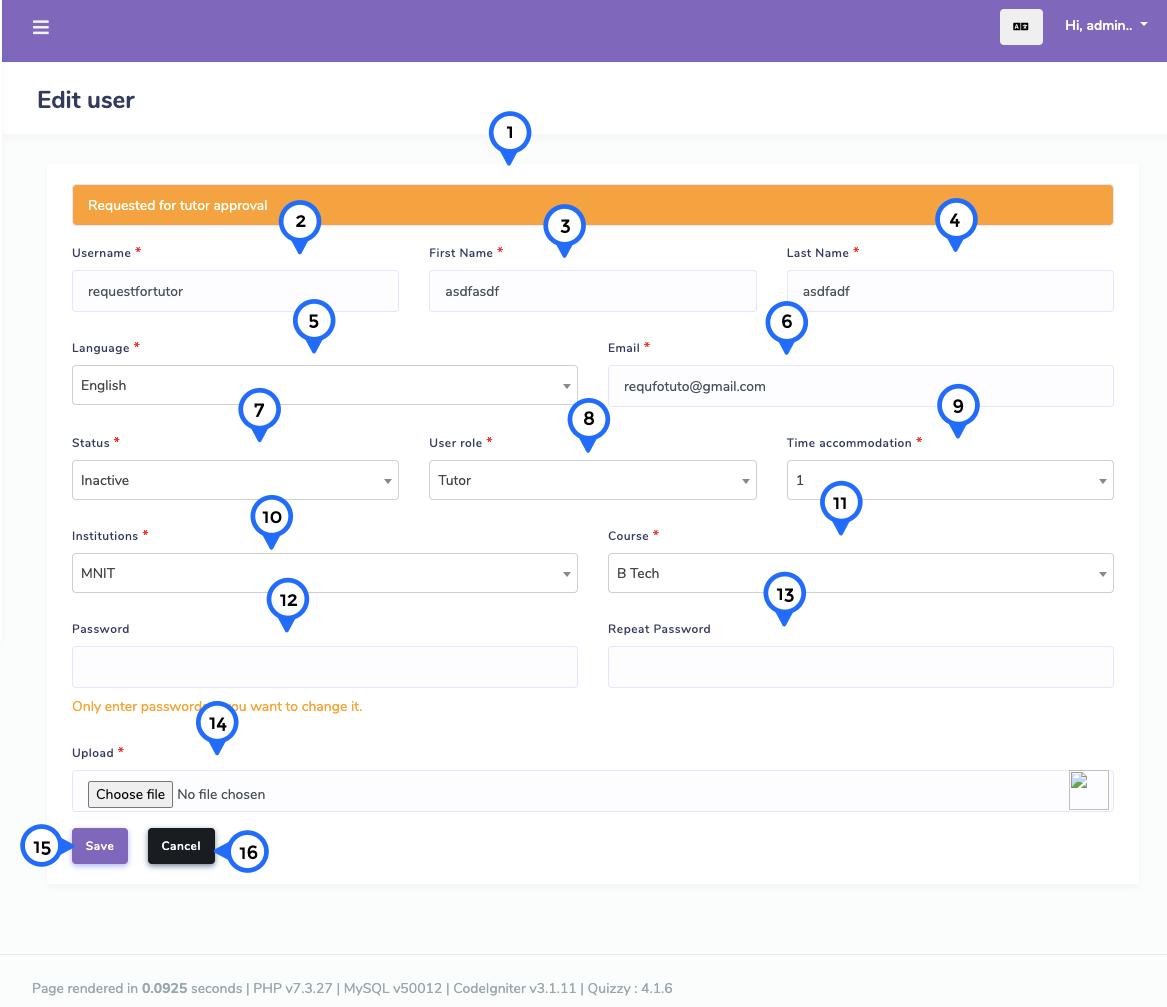
- 1) show the hint for tutor request
- 2) username: change the username
- 3) first name: change the user first name
- 4) last name: change the user last name
- 5) language: change the user language
- 6) email: change ther user email
- 7) status : change the user status active or inactive
- 8) is admin: change ther user value user tutor and sub admin
- 9) time accomodation: change the time accomodation
- 10) institute: change the institute for particular tutor
- 11) course: change the course
- 12) password: if you want to change password then enter password
- 13) confirm password: if you change password then re enter your password
- 14) upload: change your image
- 15) update: This button click then all user information update
- 16) cancel: This button click then go to user list page and cancel update data